WindowsServer [Windows 2008] SMTP 서버 설치 및 구성
페이지 정보
본문
ASP 프로그램에서 메일 발송 프로그램을 실현하기 위해서 SMTP 를 설치합니다.
SMTP 서버 설치
다음 단계에서는 SMTP 서버 기능을 설치합니다.
1. 시작, 관리 도구를 차례로 클릭한 다음 서버 관리자를 클릭합니다.
2. 기능에서 기능 추가를 클릭합니다.
3. 기능 추가 창에서 SMTP 서버를 선택합니다. 메시지가 표시되면 필요한 역할 서비스 추가를 클릭한 후 다음을 클릭합니다.
4. 다음을 클릭하여 설치를 계속합니다.
5. 설치 선택 확인 창에서 설치를 클릭합니다. 완료되면 닫기를 클릭합니다.
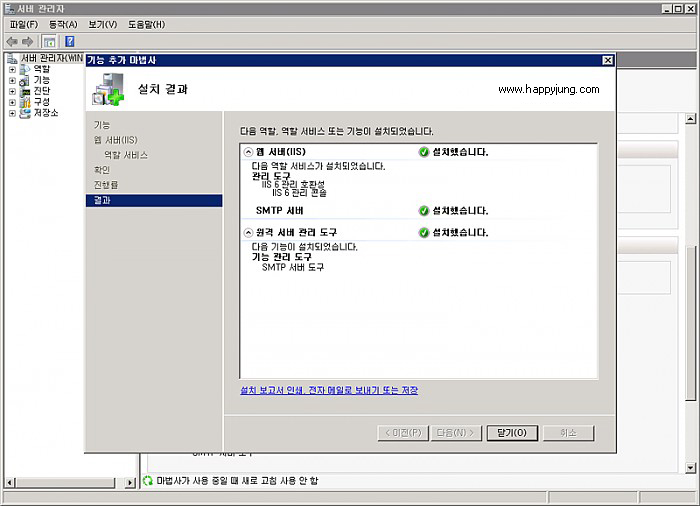
SMTP 서버 구성
다음 단계에서는 IIS 6.0 관리자를 사용하여 SMTP 가상 서버를 구성합니다.
1. IIS 6.0 관리자를 엽니다. 시작을 클릭합니다. 검색 입력란에 IIS를 입력합니다. IIS(인터넷 정보 서비스) 6.0 관리자를 클릭합니다.
2. 컴퓨터 이름을 확장합니다. [SMTP 가상 서버 #1] ( SMTP Virtual Server #1 )을 마우스 오른쪽 단추로 클릭하고 속성을 클릭합니다.
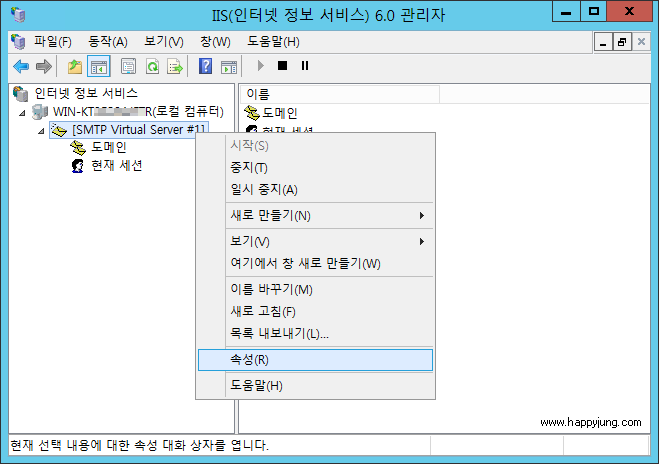
3. 액세스 탭에서 릴레이 단추를 클릭합니다.
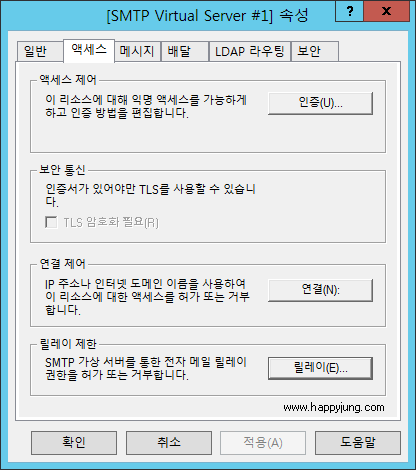
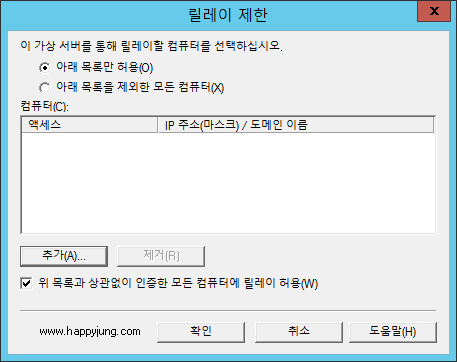
4. 추가를 클릭합니다. 단일 컴퓨터의 경우 127.0.0.1을 입력하고 확인을 클릭합니다.
127.0.0.1을 추가하면 로컬 서버에서 이 SMTP 서버를 통해 메시지를 보낼 수 있습니다.
추가 컴퓨터에서 이 SMTP 서버를 통해 메시지를 보내려면 해당 IP 주소를 입력합니다.
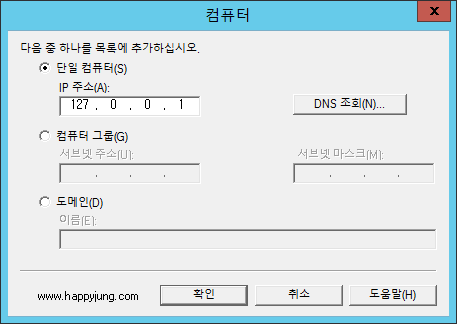
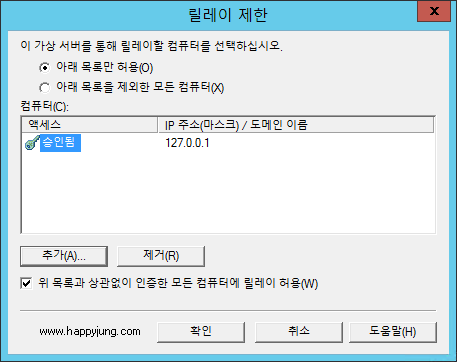
5. 배달 탭에서 아웃바운드 보안을 클릭합니다. 다음 중에서 선택합니다.
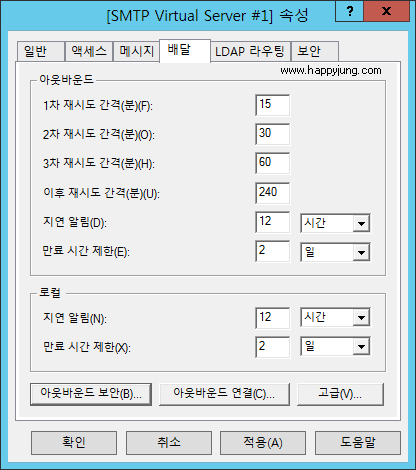
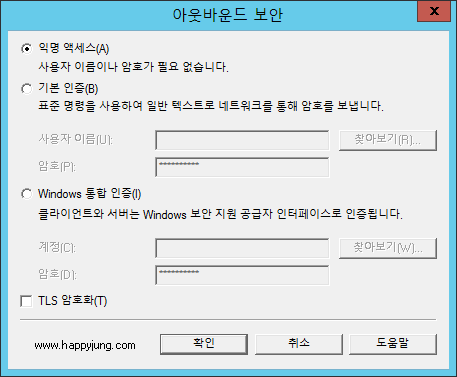
익명 액세스: 계정 이름 또는 암호가 필요하지 않습니다. 이 옵션을 사용하면 SMTP 서버에 대한 인증을 사용할 수 없습니다.
기본 인증: 연결하려는 서버의 계정 이름 및 암호가 일반 텍스트로 전송됩니다.
개인 계정 또는 Exchange 계정에 전자 메일을 보내는 경우 기본 인증을 선택할 수 있습니다.
자격 증명이 일반 텍스트로 전달되므로 TLS 암호화를 사용하도록 설정하는 것이 좋습니다.
Windows 통합 인증: Windows 도메인 계정 이름 및 암호를 사용하여 인증합니다. 입력하는 계정에서 전자 메일이 전송됩니다.
TLS 암호화: SSL과 마찬가지로 TLS는 연결을 보호합니다. 이 서버에 올바른 SSL 서버 인증서가 설치되어 있어야 합니다.
6. 배달 탭에서 아웃바운드 연결을 클릭합니다. 기본적으로 TCP 포트는 25입니다.
이 포트가 방화벽 내에서 막혀 있는 경우 다른 포트를 입력할 수 있습니다. 확인을 클릭합니다.
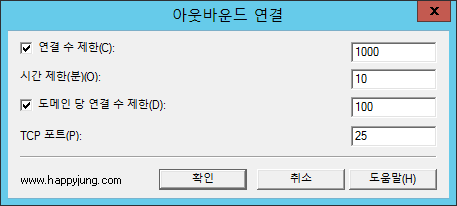
7. 배달 탭에서 고급을 클릭합니다. 기본적으로 로컬 서버의 정규화된 도메인 이름이 표시됩니다.
인터넷 공급자에 따라 스마트 호스트 속성이 비어 있을 수 있습니다.
스마트 호스트가 필요한지 여부를 확인하기 위해 인터넷 공급자에게 문의해야 할 수도 있습니다.
그렇지 않은 경우 smtp.EMailProvider.com을 입력할 수 있습니다.
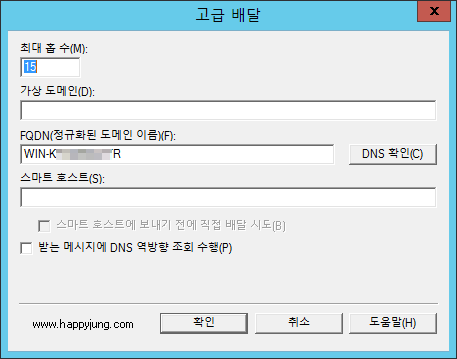
8. 확인을 클릭하여 모든 창을 닫습니다.
9. SMTP 서버 설정을 적용하려면 다시 시작해야 합니다.
SMTP 서버를 다시 시작하려면 [SMTP 가상 서버 #1]을 마우스 오른쪽 단추로 클릭하고 중지를 클릭한 후 시작을 클릭합니다.
SMTP 서버 테스트
텔넷을 사용하여 SMTP 서버 구성을 테스트할 수 있습니다. 다음 단계에서는 구성된 SMTP 서버를 사용하여 전자 메일 주소로 메시지를 보냅니다. http://support.microsoft.com/kb/153119 에서는 텔넷 명령에 대한 설명을 제공합니다.
1. 관리자 권한으로 명령 창을 엽니다.
Windows Server 2008 R2 : 시작을 클릭하고 검색 입력란에 명령을 입력합니다. 명령 프롬프트를 마우스 오른쪽 단추로 클릭한 다음 관리자 권한으로 실행을 클릭합니다.
Windows Server 2012 : 키보드에서 Windows 단추를 클릭합니다. 명령을 입력합니다. 결과 창에서 명령 프롬프트를 마우스 오른쪽 단추로 클릭한 다음 작업 표시줄에서 관리자 권한으로 실행을 클릭합니다.
2. 명령 프롬프트에서 다음을 입력합니다.
telnet localhost 25
텔넷이 설치되지 않은 경우 다음을 입력하여 설치합니다.
pkgmgr /iu:"TelnetClient"
3. 다음을 입력하여 통신을 시작합니다.
EHLO server
4. 메일 보낸 사람 주소를 입력합니다.
MAIL FROM: YourEmailAddress@YourProvider.com
예를 들어 다음과 같이 입력합니다.
MAIL FROM: EmailAddress@outlook.com
5. 메일 받는 사람 주소를 입력합니다.
RCPT TO: YourEmailAddress@YourProvider.com
예를 들어 다음과 같이 입력합니다.
RCPT TO: EmailAddress@outlook.com
6. 다음을 입력하여 SMTP 서버에 데이터를 보낼 준비가 완료되었음을 알립니다.
DATA
7. 다음을 입력하여 제목을 입력합니다.
Subject: Test Message
8. Enter 키를 두 번 누릅니다.
9. 다음을 입력하여 메시지 본문을 입력합니다.
This is the message body of the test message.
10. Enter 키를 누르고 마침표(.)를 입력한 후 Enter 키를 누릅니다.
전자 메일 메시지의 RCPT TO 주소를 확인합니다. 전자 메일 메시지가 배달되지 않은 경우(받은 편지함 및 스팸 폴더 확인) 메시지가 전송되지 않고 SMTP 큐 폴더(C:\inetpub\mailroot\Queue)에 남아 있습니다.
참고사이트
http://www.dotnetkorea.com/boardview.asp?BoardName=OperationSystem&Num=75
http://technet.microsoft.com/ko-kr/library/cc772058(WS.10).aspx
http://www.jppinto.com/index.php/2009/02/installing-iis-70-with-smtp-on-windows-server-2008/
https://msdn.microsoft.com/ko-kr/library/dn292550.aspx
SMTP 서버 설치
다음 단계에서는 SMTP 서버 기능을 설치합니다.
1. 시작, 관리 도구를 차례로 클릭한 다음 서버 관리자를 클릭합니다.
2. 기능에서 기능 추가를 클릭합니다.
3. 기능 추가 창에서 SMTP 서버를 선택합니다. 메시지가 표시되면 필요한 역할 서비스 추가를 클릭한 후 다음을 클릭합니다.
4. 다음을 클릭하여 설치를 계속합니다.
5. 설치 선택 확인 창에서 설치를 클릭합니다. 완료되면 닫기를 클릭합니다.
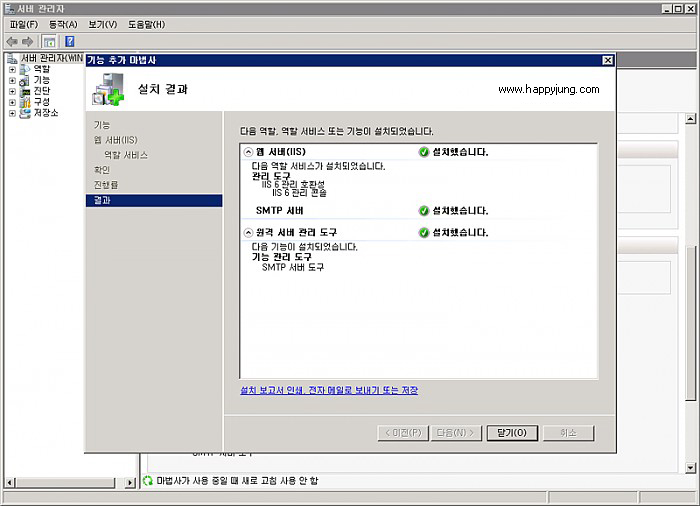
SMTP 서버 구성
다음 단계에서는 IIS 6.0 관리자를 사용하여 SMTP 가상 서버를 구성합니다.
1. IIS 6.0 관리자를 엽니다. 시작을 클릭합니다. 검색 입력란에 IIS를 입력합니다. IIS(인터넷 정보 서비스) 6.0 관리자를 클릭합니다.
2. 컴퓨터 이름을 확장합니다. [SMTP 가상 서버 #1] ( SMTP Virtual Server #1 )을 마우스 오른쪽 단추로 클릭하고 속성을 클릭합니다.
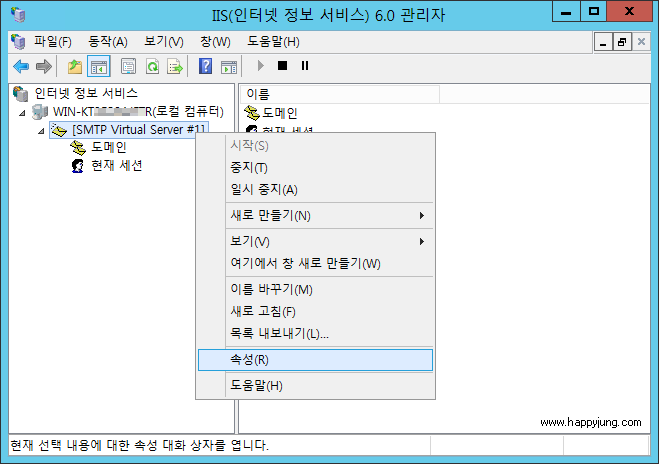
3. 액세스 탭에서 릴레이 단추를 클릭합니다.
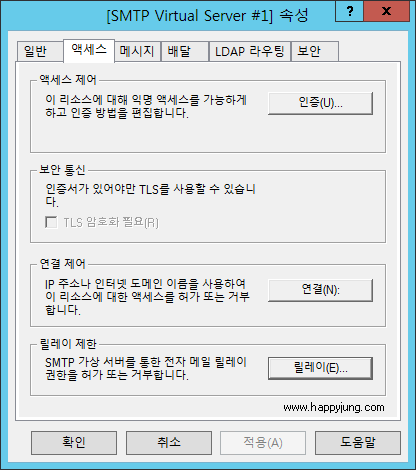
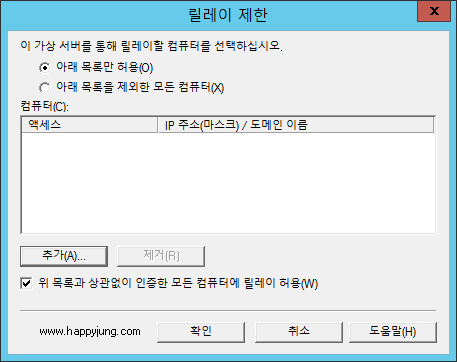
4. 추가를 클릭합니다. 단일 컴퓨터의 경우 127.0.0.1을 입력하고 확인을 클릭합니다.
127.0.0.1을 추가하면 로컬 서버에서 이 SMTP 서버를 통해 메시지를 보낼 수 있습니다.
추가 컴퓨터에서 이 SMTP 서버를 통해 메시지를 보내려면 해당 IP 주소를 입력합니다.
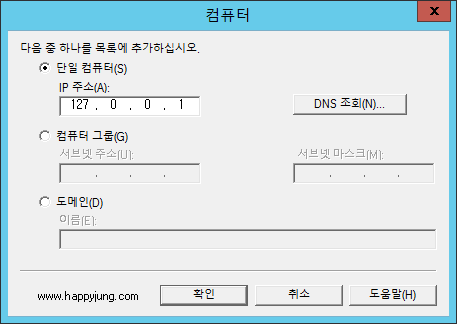
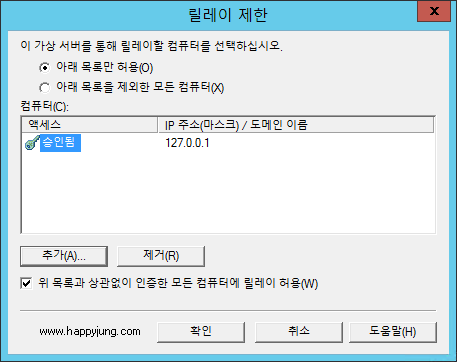
5. 배달 탭에서 아웃바운드 보안을 클릭합니다. 다음 중에서 선택합니다.
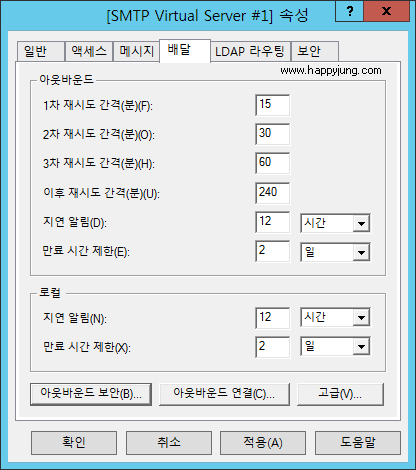
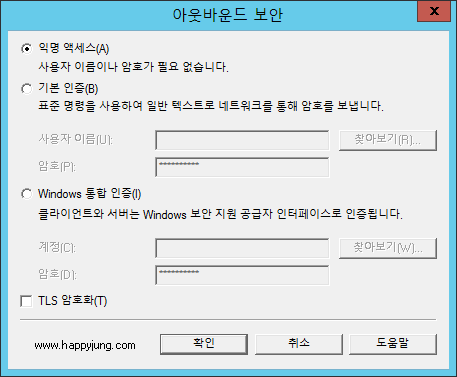
익명 액세스: 계정 이름 또는 암호가 필요하지 않습니다. 이 옵션을 사용하면 SMTP 서버에 대한 인증을 사용할 수 없습니다.
기본 인증: 연결하려는 서버의 계정 이름 및 암호가 일반 텍스트로 전송됩니다.
개인 계정 또는 Exchange 계정에 전자 메일을 보내는 경우 기본 인증을 선택할 수 있습니다.
자격 증명이 일반 텍스트로 전달되므로 TLS 암호화를 사용하도록 설정하는 것이 좋습니다.
Windows 통합 인증: Windows 도메인 계정 이름 및 암호를 사용하여 인증합니다. 입력하는 계정에서 전자 메일이 전송됩니다.
TLS 암호화: SSL과 마찬가지로 TLS는 연결을 보호합니다. 이 서버에 올바른 SSL 서버 인증서가 설치되어 있어야 합니다.
6. 배달 탭에서 아웃바운드 연결을 클릭합니다. 기본적으로 TCP 포트는 25입니다.
이 포트가 방화벽 내에서 막혀 있는 경우 다른 포트를 입력할 수 있습니다. 확인을 클릭합니다.
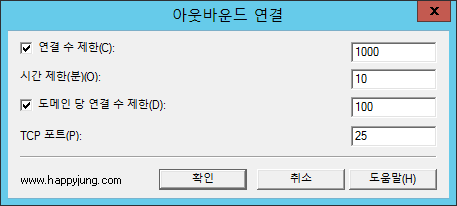
7. 배달 탭에서 고급을 클릭합니다. 기본적으로 로컬 서버의 정규화된 도메인 이름이 표시됩니다.
인터넷 공급자에 따라 스마트 호스트 속성이 비어 있을 수 있습니다.
스마트 호스트가 필요한지 여부를 확인하기 위해 인터넷 공급자에게 문의해야 할 수도 있습니다.
그렇지 않은 경우 smtp.EMailProvider.com을 입력할 수 있습니다.
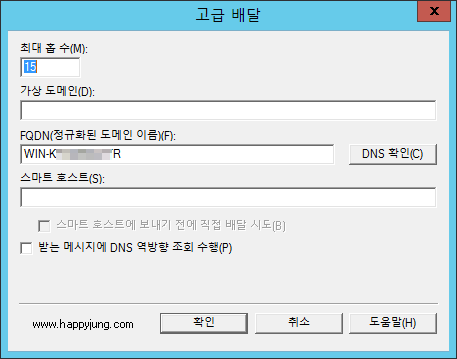
8. 확인을 클릭하여 모든 창을 닫습니다.
9. SMTP 서버 설정을 적용하려면 다시 시작해야 합니다.
SMTP 서버를 다시 시작하려면 [SMTP 가상 서버 #1]을 마우스 오른쪽 단추로 클릭하고 중지를 클릭한 후 시작을 클릭합니다.
SMTP 서버 테스트
텔넷을 사용하여 SMTP 서버 구성을 테스트할 수 있습니다. 다음 단계에서는 구성된 SMTP 서버를 사용하여 전자 메일 주소로 메시지를 보냅니다. http://support.microsoft.com/kb/153119 에서는 텔넷 명령에 대한 설명을 제공합니다.
1. 관리자 권한으로 명령 창을 엽니다.
Windows Server 2008 R2 : 시작을 클릭하고 검색 입력란에 명령을 입력합니다. 명령 프롬프트를 마우스 오른쪽 단추로 클릭한 다음 관리자 권한으로 실행을 클릭합니다.
Windows Server 2012 : 키보드에서 Windows 단추를 클릭합니다. 명령을 입력합니다. 결과 창에서 명령 프롬프트를 마우스 오른쪽 단추로 클릭한 다음 작업 표시줄에서 관리자 권한으로 실행을 클릭합니다.
2. 명령 프롬프트에서 다음을 입력합니다.
telnet localhost 25
텔넷이 설치되지 않은 경우 다음을 입력하여 설치합니다.
pkgmgr /iu:"TelnetClient"
3. 다음을 입력하여 통신을 시작합니다.
EHLO server
4. 메일 보낸 사람 주소를 입력합니다.
MAIL FROM: YourEmailAddress@YourProvider.com
예를 들어 다음과 같이 입력합니다.
MAIL FROM: EmailAddress@outlook.com
5. 메일 받는 사람 주소를 입력합니다.
RCPT TO: YourEmailAddress@YourProvider.com
예를 들어 다음과 같이 입력합니다.
RCPT TO: EmailAddress@outlook.com
6. 다음을 입력하여 SMTP 서버에 데이터를 보낼 준비가 완료되었음을 알립니다.
DATA
7. 다음을 입력하여 제목을 입력합니다.
Subject: Test Message
8. Enter 키를 두 번 누릅니다.
9. 다음을 입력하여 메시지 본문을 입력합니다.
This is the message body of the test message.
10. Enter 키를 누르고 마침표(.)를 입력한 후 Enter 키를 누릅니다.
전자 메일 메시지의 RCPT TO 주소를 확인합니다. 전자 메일 메시지가 배달되지 않은 경우(받은 편지함 및 스팸 폴더 확인) 메시지가 전송되지 않고 SMTP 큐 폴더(C:\inetpub\mailroot\Queue)에 남아 있습니다.
참고사이트
http://www.dotnetkorea.com/boardview.asp?BoardName=OperationSystem&Num=75
http://technet.microsoft.com/ko-kr/library/cc772058(WS.10).aspx
http://www.jppinto.com/index.php/2009/02/installing-iis-70-with-smtp-on-windows-server-2008/
https://msdn.microsoft.com/ko-kr/library/dn292550.aspx
댓글목록
등록된 댓글이 없습니다.


