MySQL [SQLyog] MSSQL에서 MariaDB(MySQL) 마이그레이션 #1/2
페이지 정보

본문
SQLyog를 사용하여 MSSQL에서 MariaDB 10.x (MySQL 5.x)로 가져오는 방법
SQLyog 다운로드 : https://www.webyog.com/product/sqlyog
SQLyog Professional ($99)은 해당 기능이 없습니다.
SQLyog Enterprise ($199) 또는 Ultimate ($299)를 구입해야 아래의 작업이 가능합니다.
Ⅰ. 먼저 ODBC를 등록한다.
https://www.happyjung.com/lecture/2573 에서 관련 내용을 확인하세요
Ⅱ. Windows 2008 Server 에서 데이터 import과정입니다.
1. SQLyog Enterprise 64 를 실행합니다.
MSSQL 데이타베이스가 있는 서버에서 실행하였습니다.
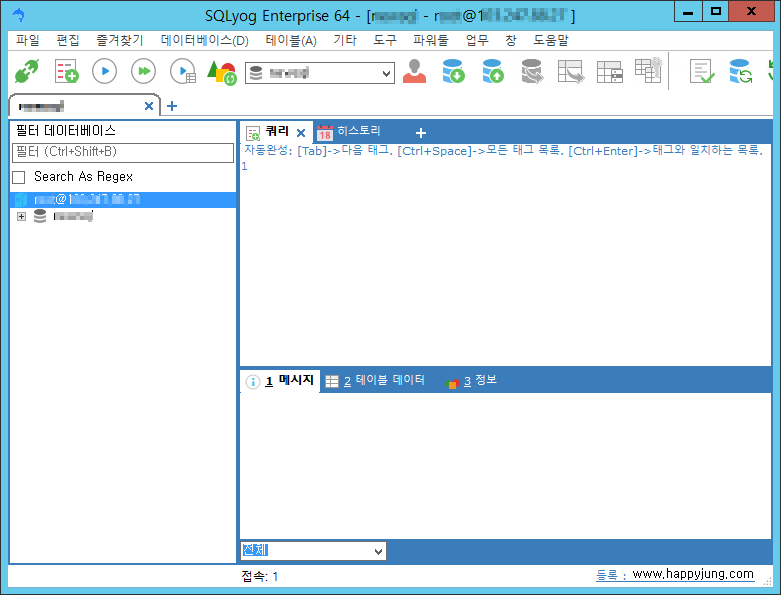
2. 메뉴 -> 외부 데이터를 가져오기...(Ctrl+Alt+O)를 클릭합니다.
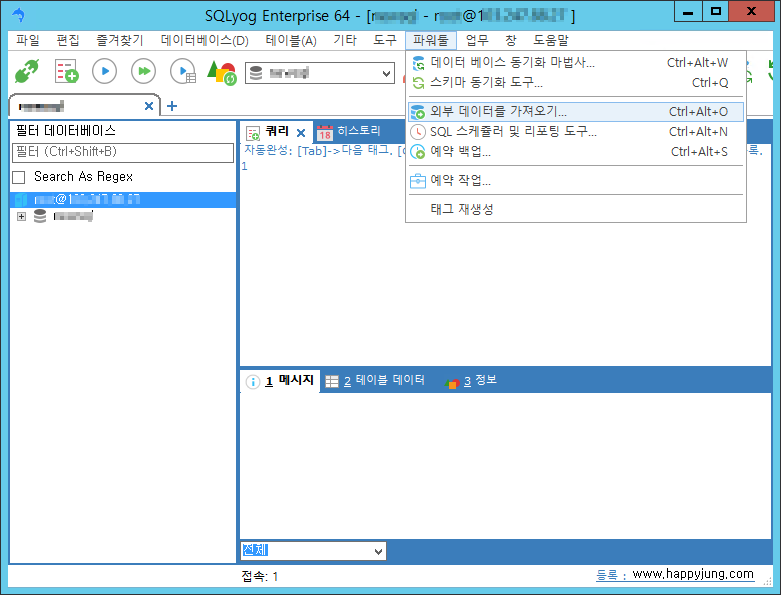
3. 새 작업 시작 > 다음(N)을 클릭합니다.
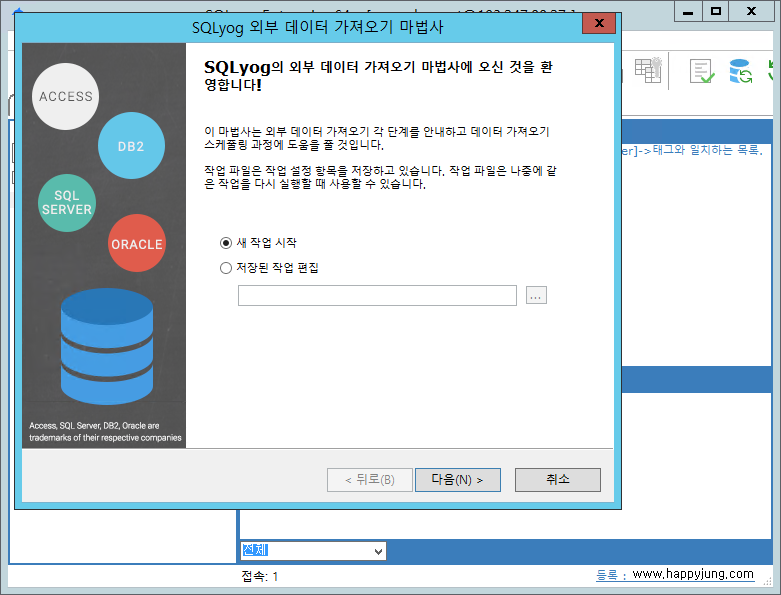
4. 데이터 소스 ( MSSQL) 사용자이름과 비밀번호를 입력하고 다음을 클릭합니다.
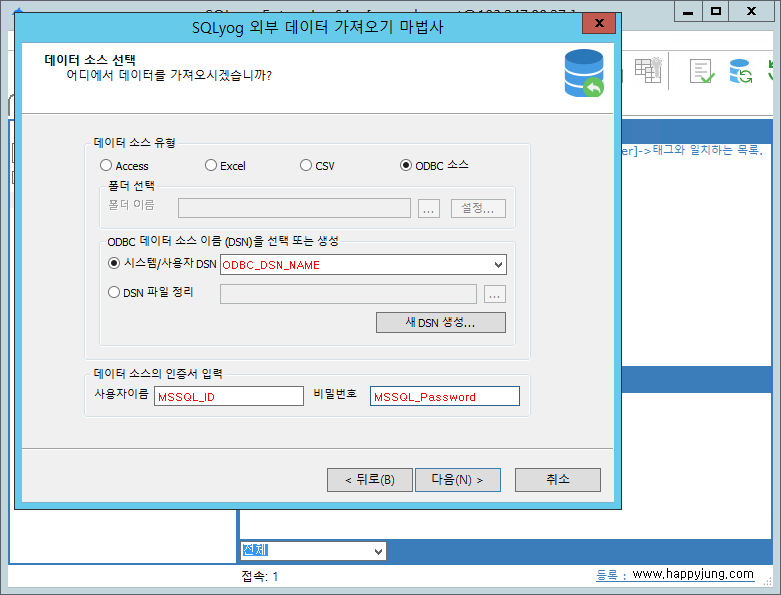
5. MySQL 접속정보를 입력합니다.
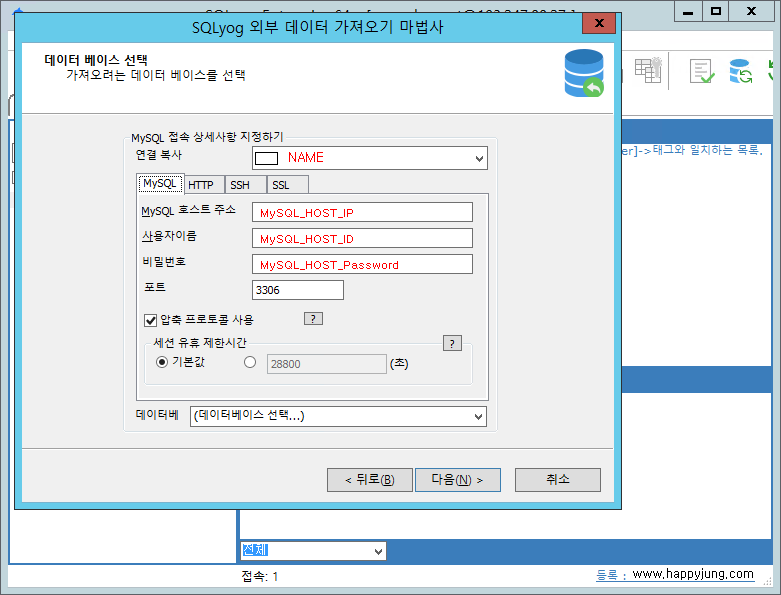
6. 데이터베이스를 선택합니다.
압축 프로토콜 사용 -> 체크해지
압축 프로토콜을 사용하면 네트워크를 통해 전송할 데이터 양이 줄어들지만 서버 및 클라이언트(압축 및 압축해제)에 추가로드가 발생합니다.
로컬 컴퓨터 로컬네트워크 또는 매우 빠른 인터넷 연결을 통해 MySQL에 연결할때 이 옵션을 사용하지 않는 것이 좋습니다.
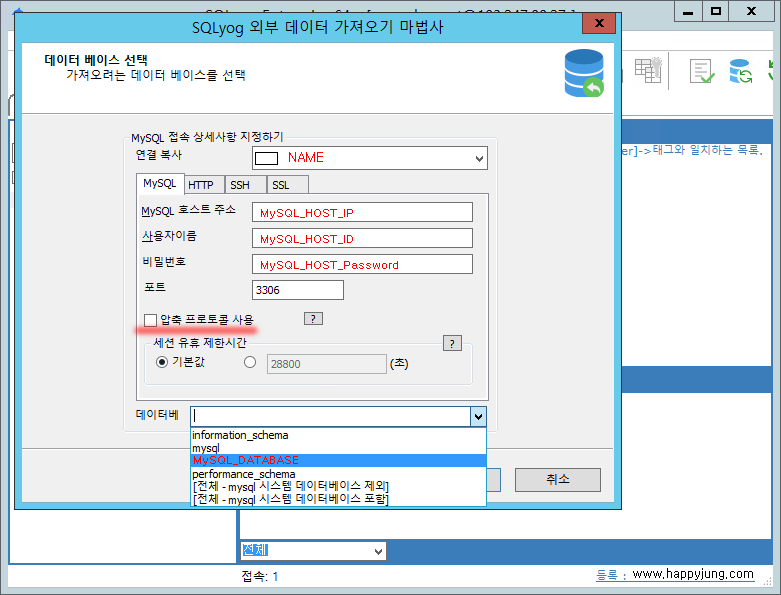
7. 데이터 소스로부터 테이블 복사하기 -> 다음(N)...
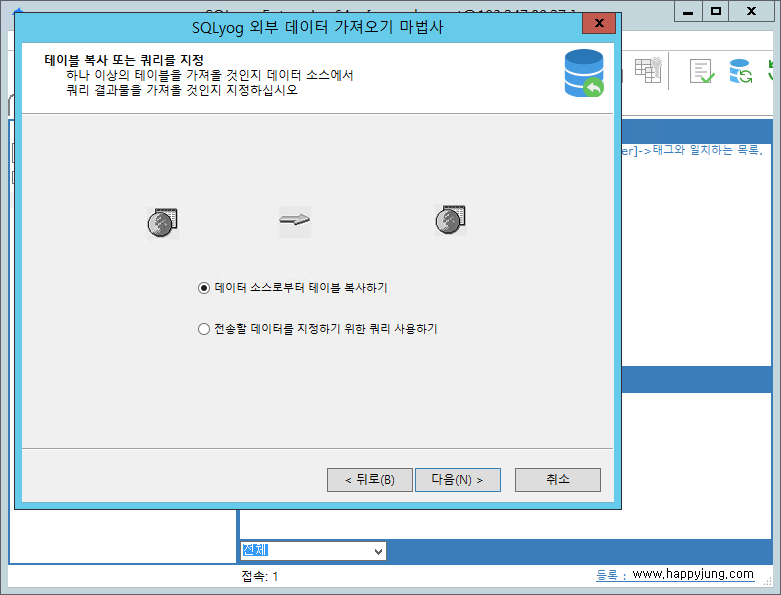
8. 마이그레이션을 원하는 테이블을 선택한 후 다음을 클릭합니다.
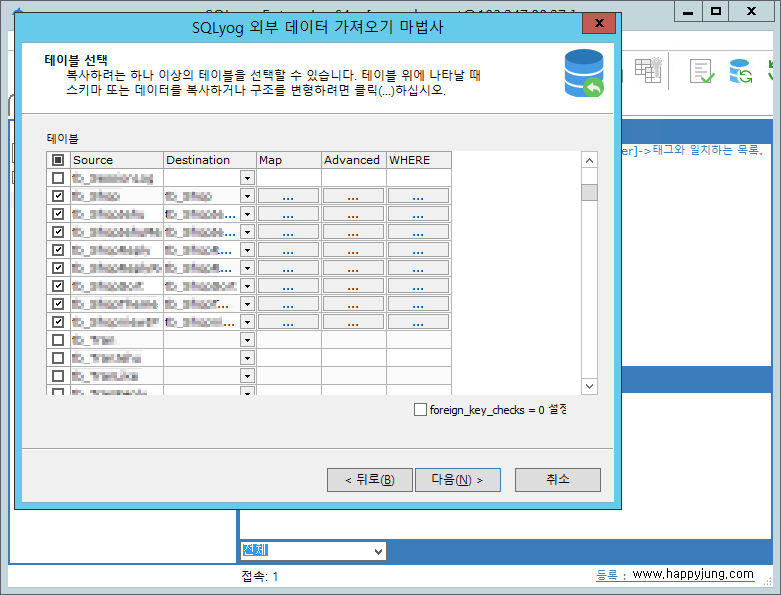
9. 오류 핸들링 항목은 선택없이 다음(N)을 클릭합니다.
오류나면 중지하기 -> 체크해지
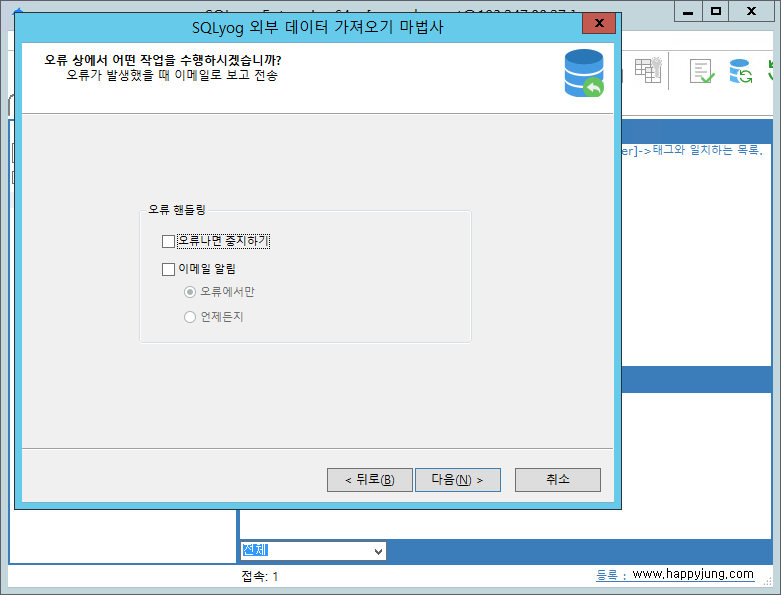
10. 다음(N) 클릭
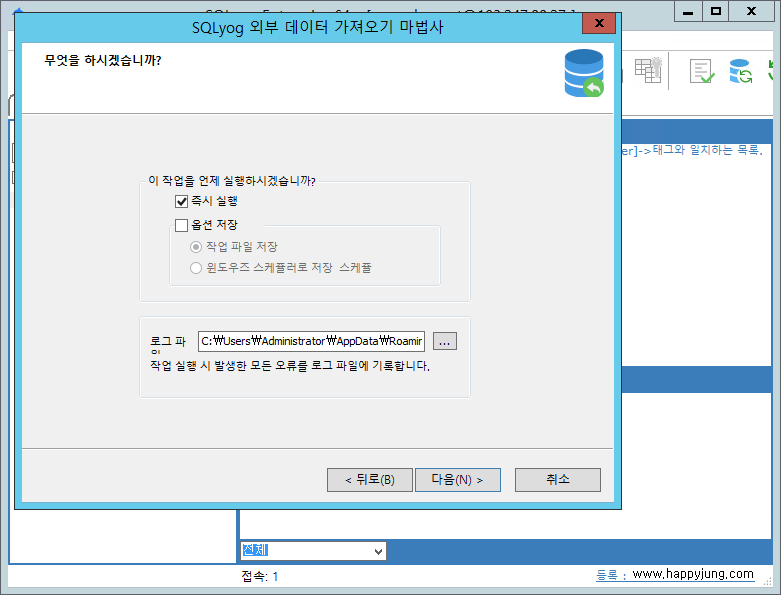
11. SQLyog 외부 데이터 가져오기가 진행중입니다.
원본 데이타가 많은 경우 시간이 다소 걸립니다. 화면의 종료하기를 누르면 안됩니다.
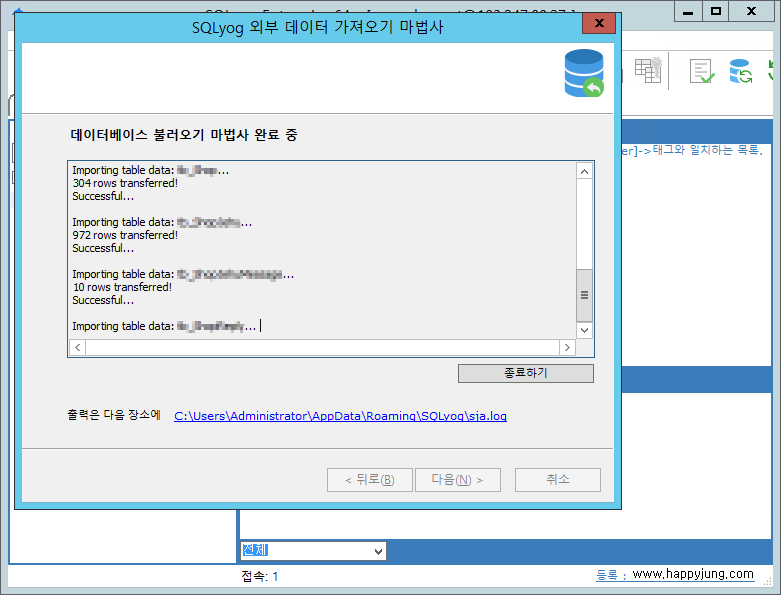
12. 마법사가 성공적으로 완료되었습니다.
Total time taken 메시지가 나오면 완료된 것입니다.
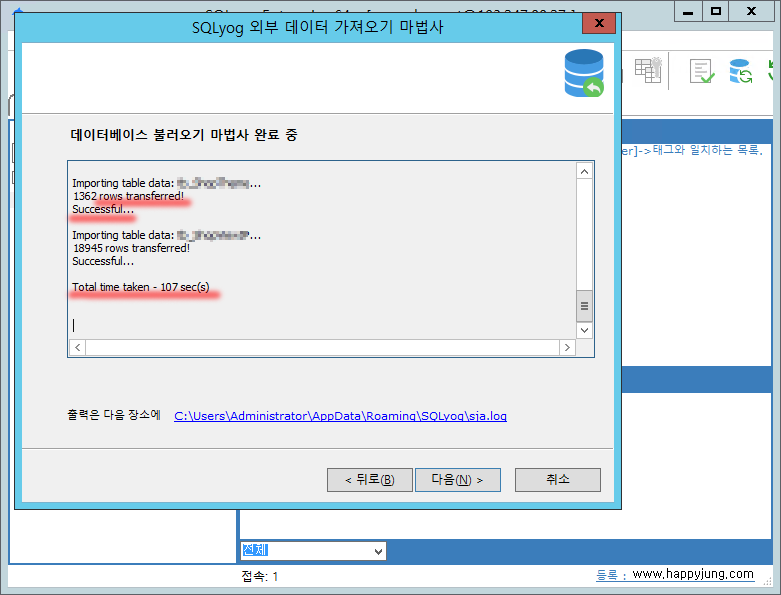
13. 마법사가 성공적으로 완료되었습니다. -> 마침
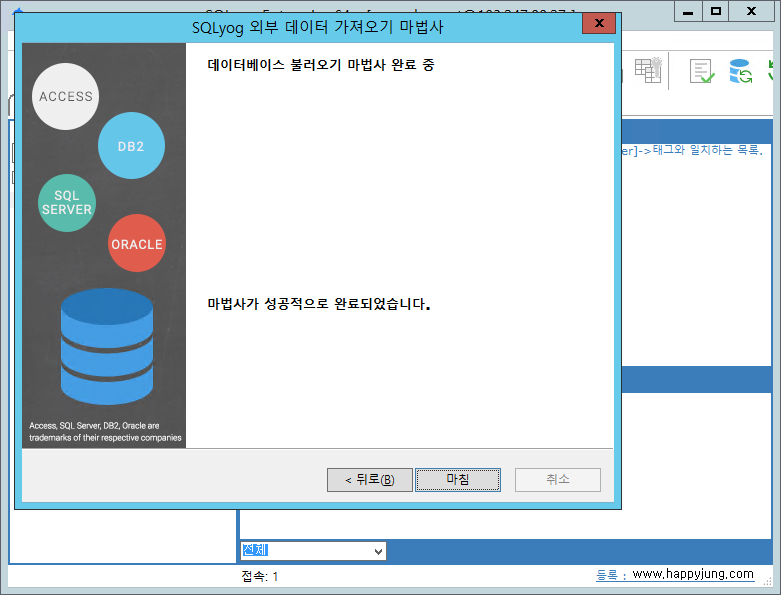
Ⅲ. Windows 10 에서 데이터 import과정입니다.
1. SQLyog Enterprise 64 를 실행합니다.
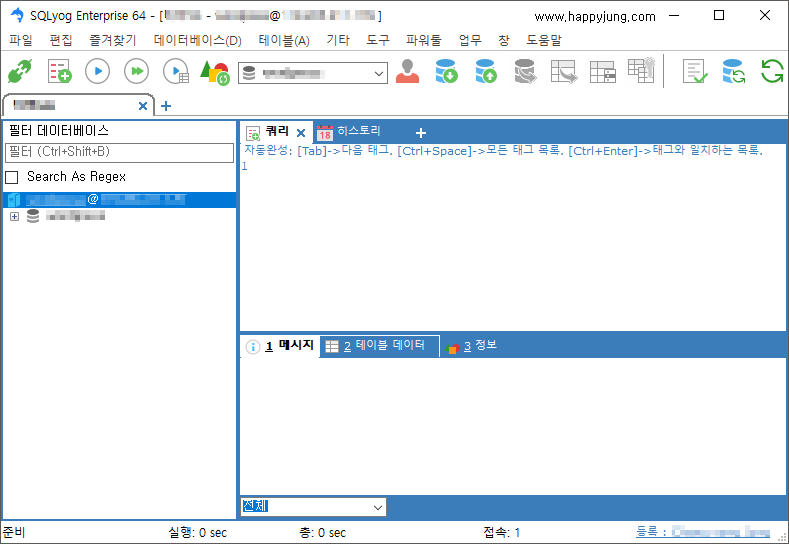
2. 메뉴 -> 외부 데이터를 가져오기...(Ctrl+Alt+O)를 클릭합니다.
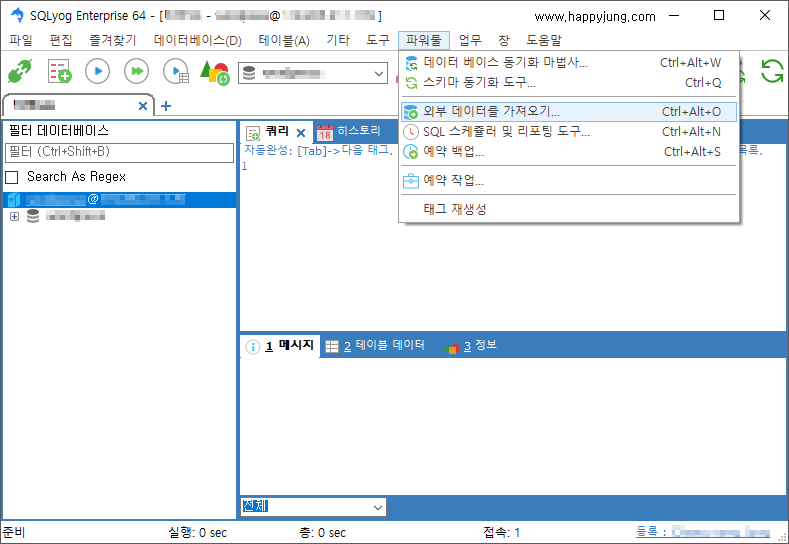
3. 새 작업 시작 > 다음(N)을 클릭합니다.
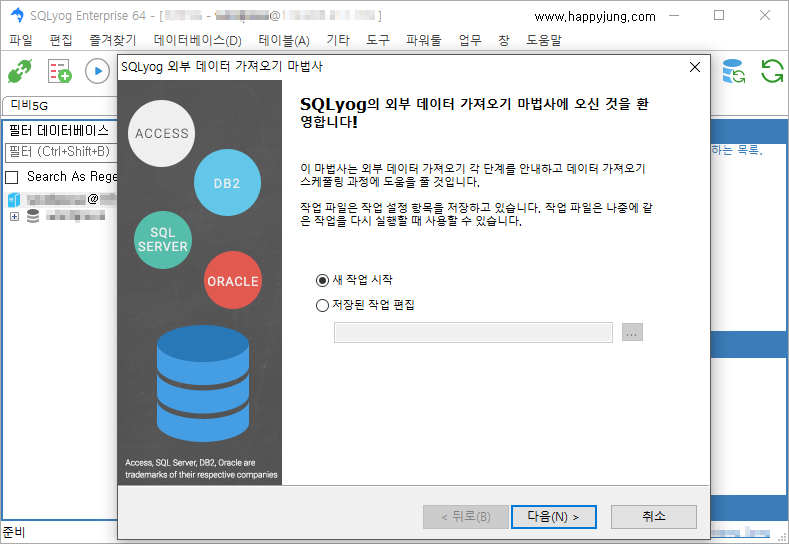
4. 데이터 소스 ( MSSQL) 사용자이름과 비밀번호를 입력하고 다음을 클릭합니다.
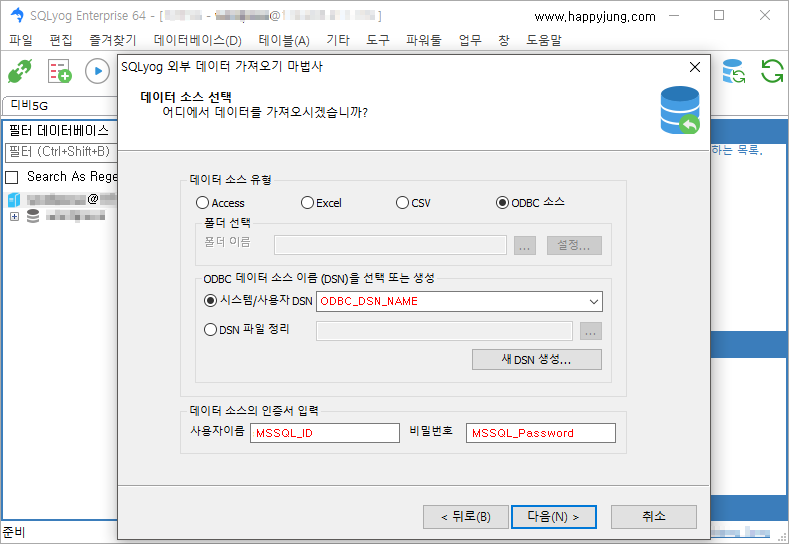
5. MySQL 접속정보를 입력합니다.
압축 프로토콜 사용 -> 체크해지
압축 프로토콜을 사용하면 네트워크를 통해 전송할 데이터 양이 줄어들지만 서버 및 클라이언트(압축 및 압축해제)에 추가로드가 발생합니다.
로컬 컴퓨터 로컬네트워크 또는 매우 빠른 인터넷 연결을 통해 MySQL에 연결할때 이 옵션을 사용하지 않는 것이 좋습니다.
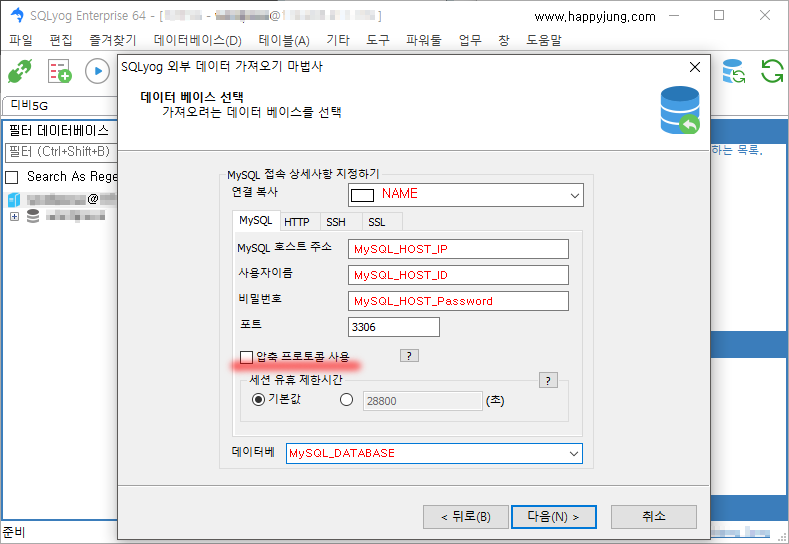
6. 데이터 소스로부터 테이블 복사하기 -> 다음(N)...
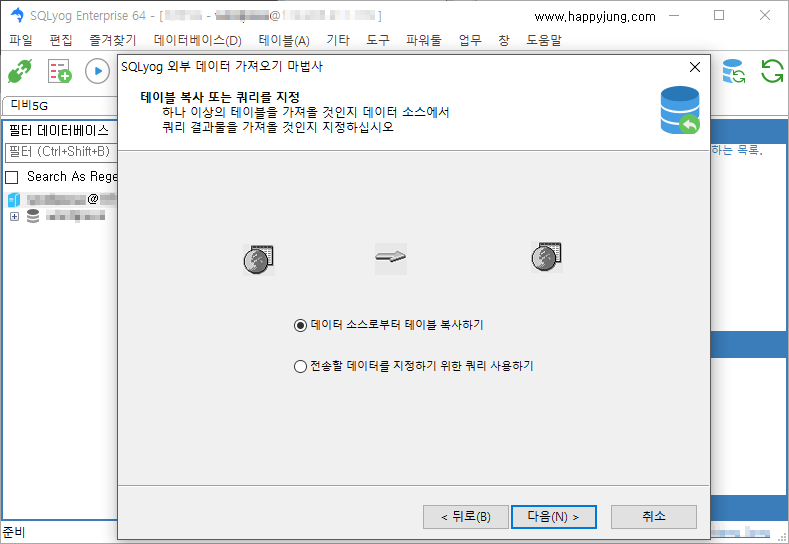
7. 마이그레이션을 원하는 테이블을 선택한 후 다음을 클릭합니다.
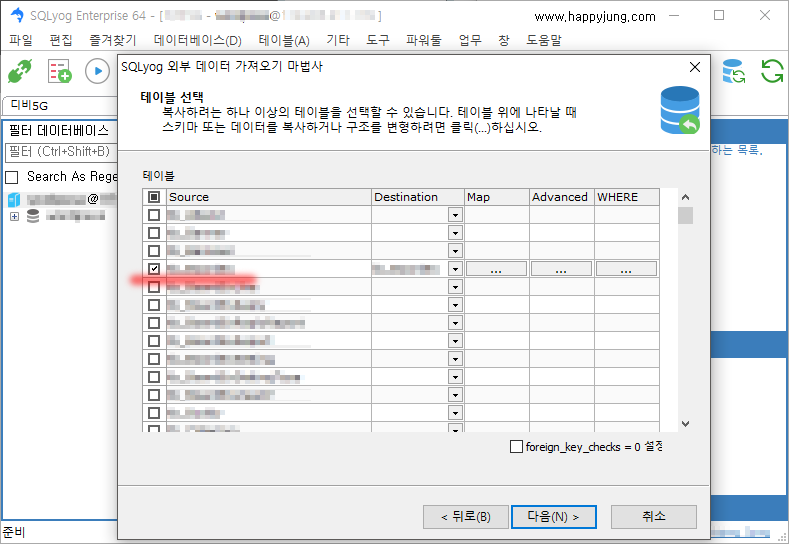
8. 오류 핸들링 항목은 선택없이 다음(N)을 클릭합니다.
오류나면 중지하기 -> 체크해지
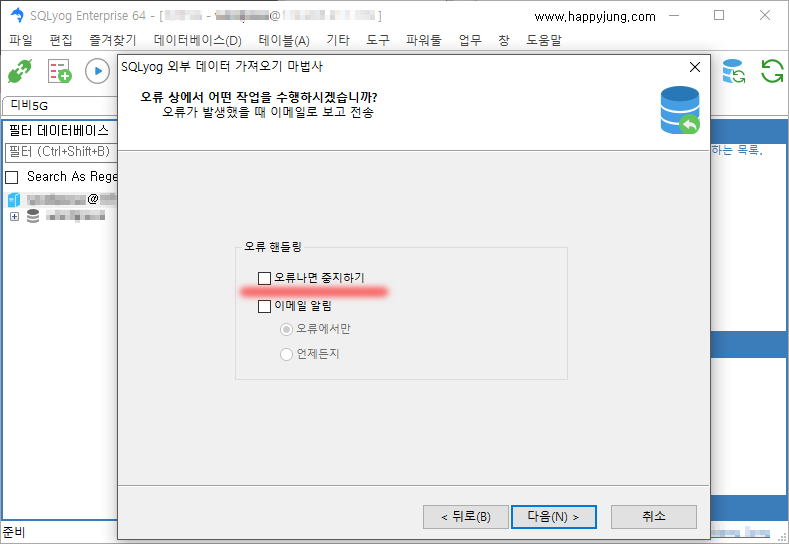
9. Wizard가 완료되면 SQLyog에서 결과를 확인합니다.
Total time taken 메시지가 나올때까지 기다립니다.
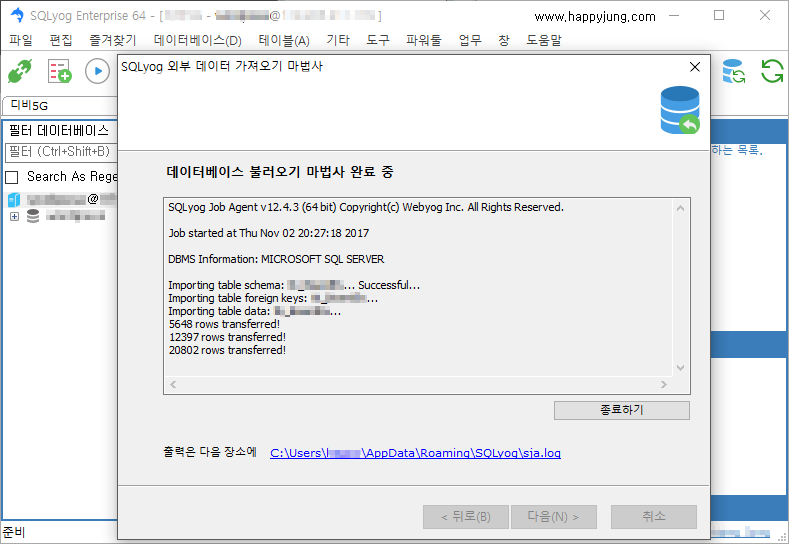
10. Total time taken 메시지가 나올때까지 기다립니다.
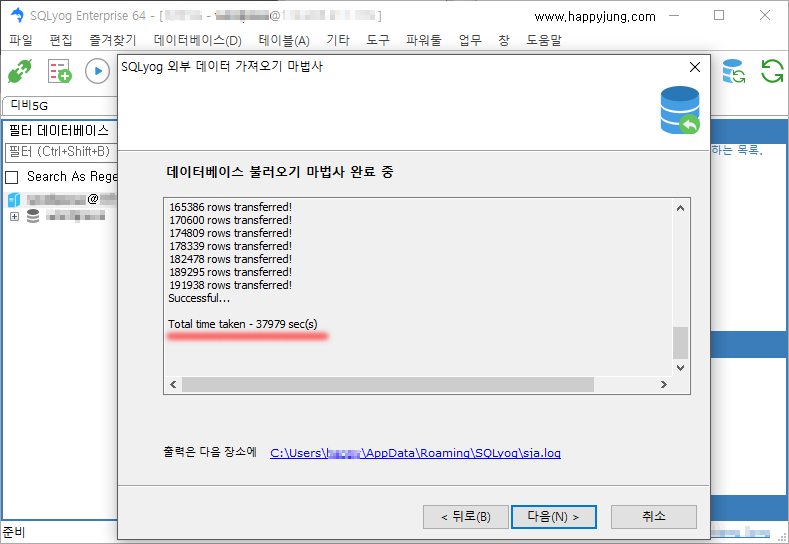
11. 마법사가 성공적으로 완료되었습니다. -> 마침
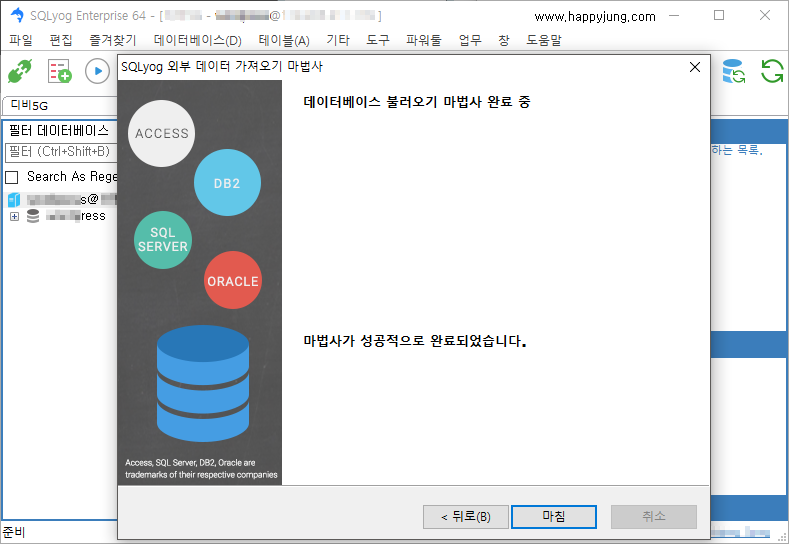
참고자료
http://flex2.egloos.com/2586345
https://stackoverflow.com/questions/37295565/setting-mysql-connection-server-to-utf8mb4-instead-of-uft8-is-breaking-stored-pr
SQLyog 다운로드 : https://www.webyog.com/product/sqlyog
SQLyog Professional ($99)은 해당 기능이 없습니다.
SQLyog Enterprise ($199) 또는 Ultimate ($299)를 구입해야 아래의 작업이 가능합니다.
Ⅰ. 먼저 ODBC를 등록한다.
https://www.happyjung.com/lecture/2573 에서 관련 내용을 확인하세요
Ⅱ. Windows 2008 Server 에서 데이터 import과정입니다.
1. SQLyog Enterprise 64 를 실행합니다.
MSSQL 데이타베이스가 있는 서버에서 실행하였습니다.
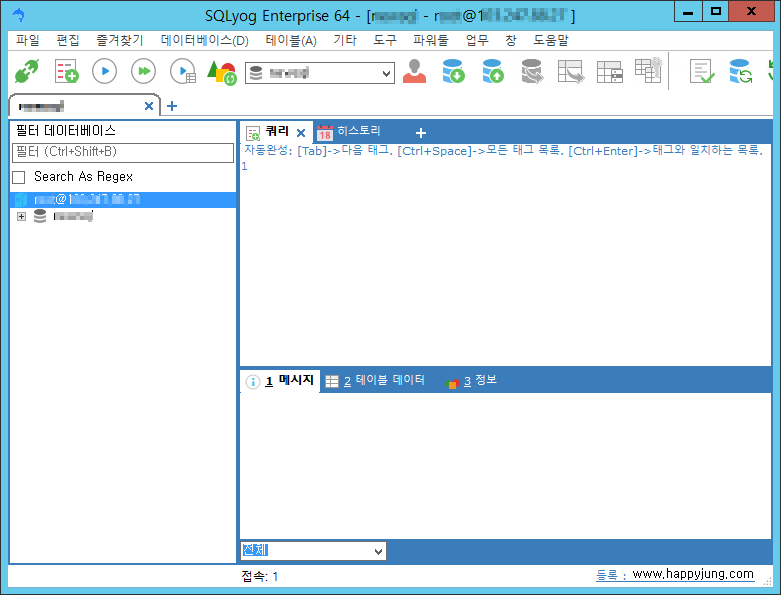
2. 메뉴 -> 외부 데이터를 가져오기...(Ctrl+Alt+O)를 클릭합니다.
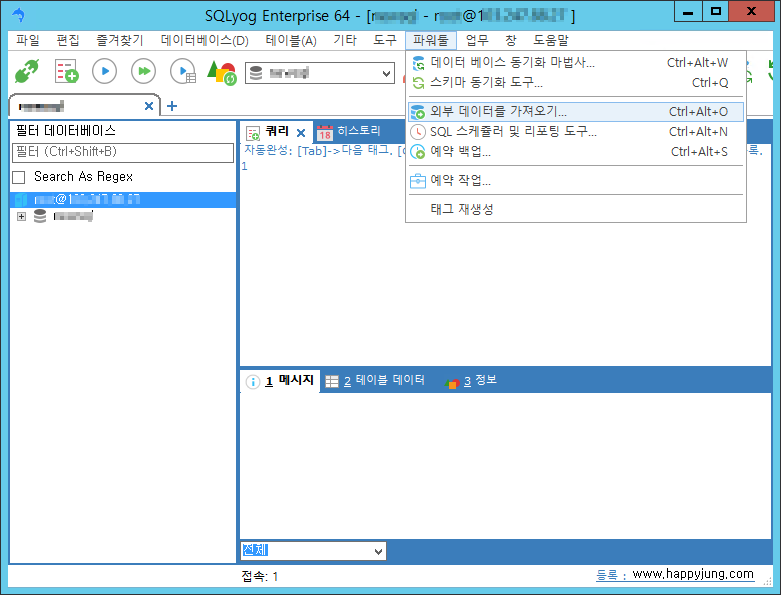
3. 새 작업 시작 > 다음(N)을 클릭합니다.
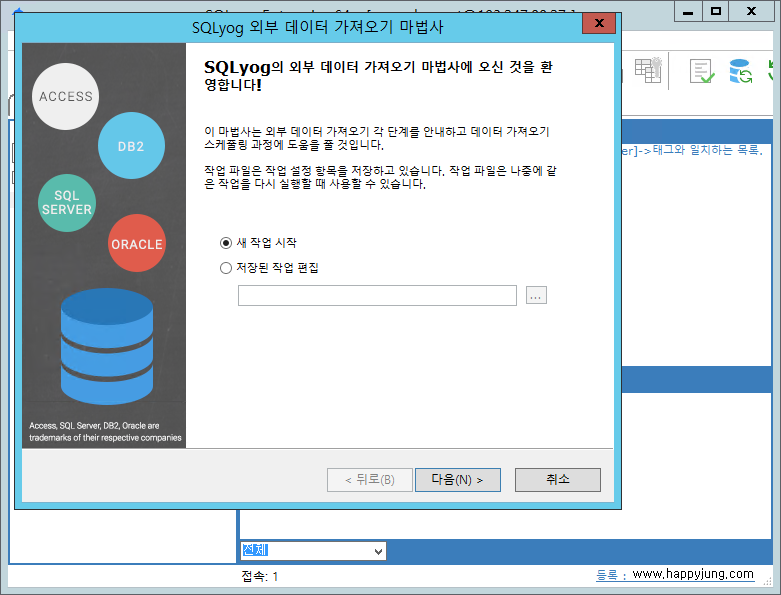
4. 데이터 소스 ( MSSQL) 사용자이름과 비밀번호를 입력하고 다음을 클릭합니다.
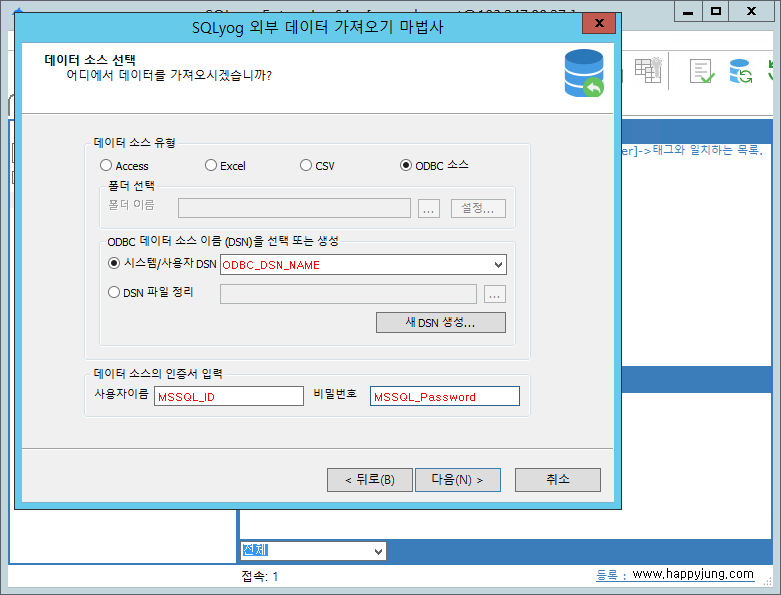
5. MySQL 접속정보를 입력합니다.
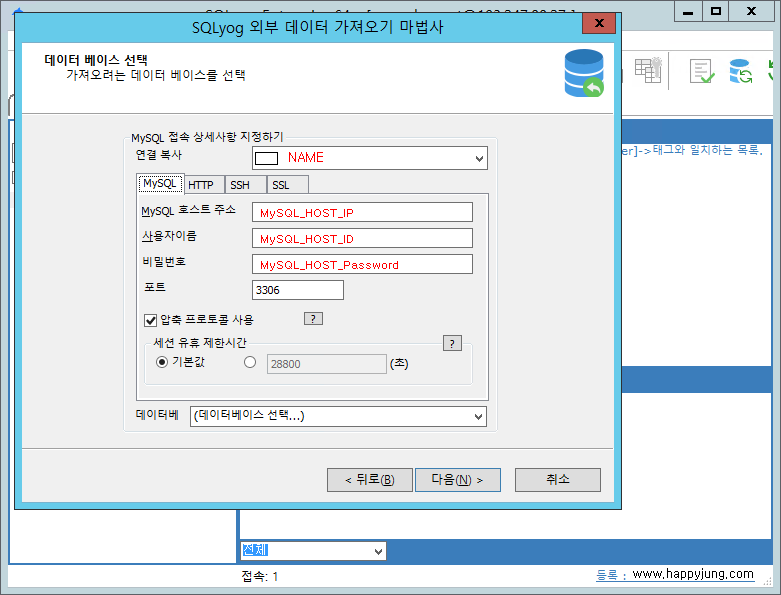
6. 데이터베이스를 선택합니다.
압축 프로토콜 사용 -> 체크해지
압축 프로토콜을 사용하면 네트워크를 통해 전송할 데이터 양이 줄어들지만 서버 및 클라이언트(압축 및 압축해제)에 추가로드가 발생합니다.
로컬 컴퓨터 로컬네트워크 또는 매우 빠른 인터넷 연결을 통해 MySQL에 연결할때 이 옵션을 사용하지 않는 것이 좋습니다.
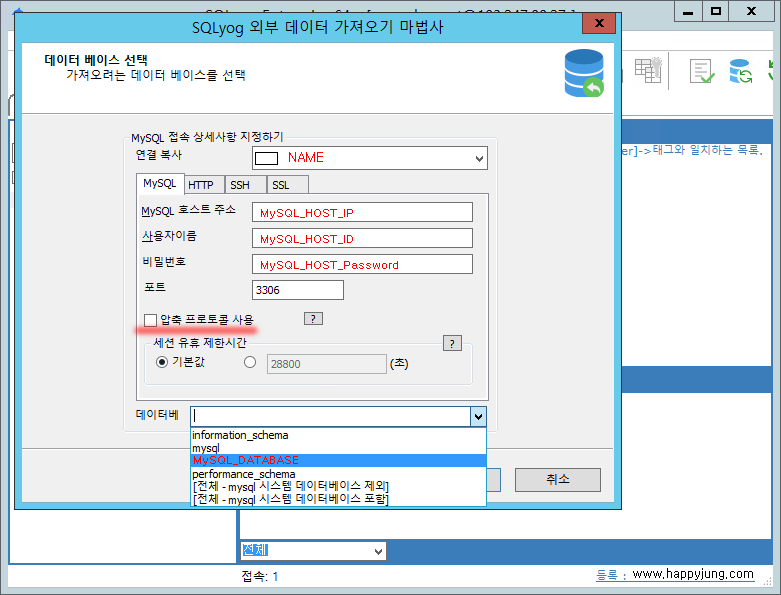
7. 데이터 소스로부터 테이블 복사하기 -> 다음(N)...
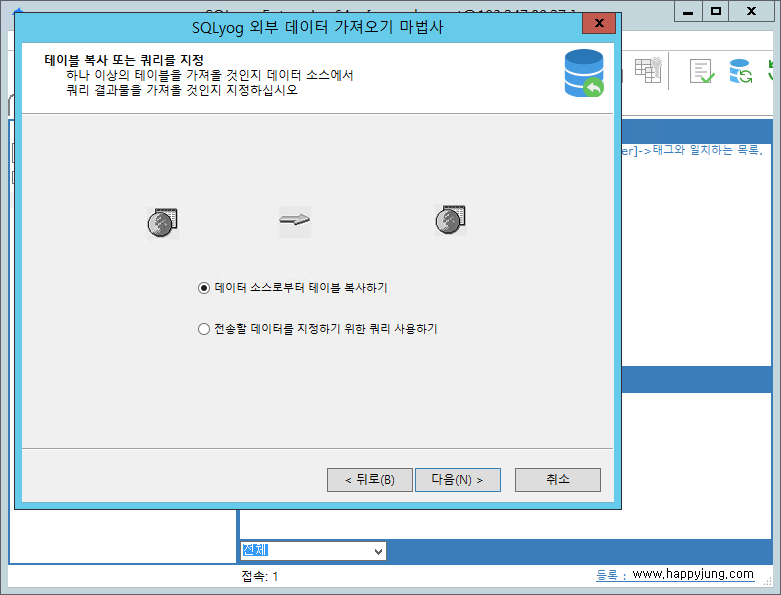
8. 마이그레이션을 원하는 테이블을 선택한 후 다음을 클릭합니다.
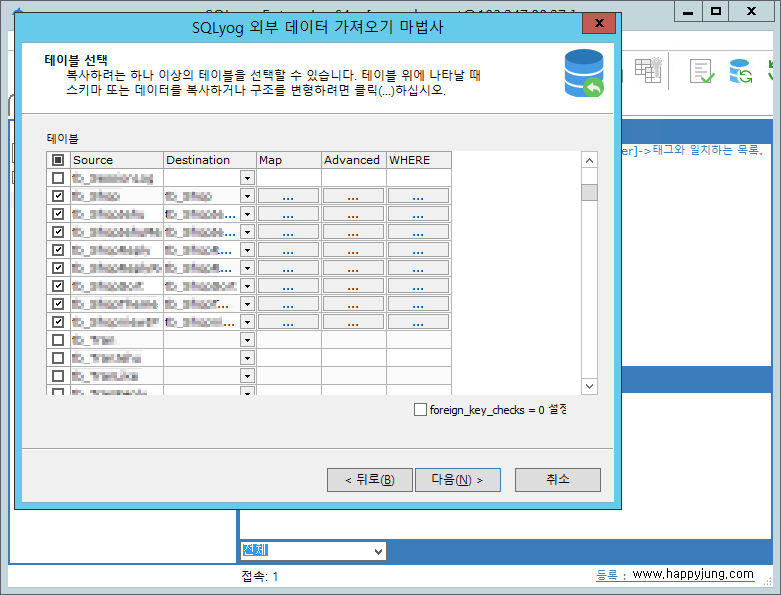
9. 오류 핸들링 항목은 선택없이 다음(N)을 클릭합니다.
오류나면 중지하기 -> 체크해지
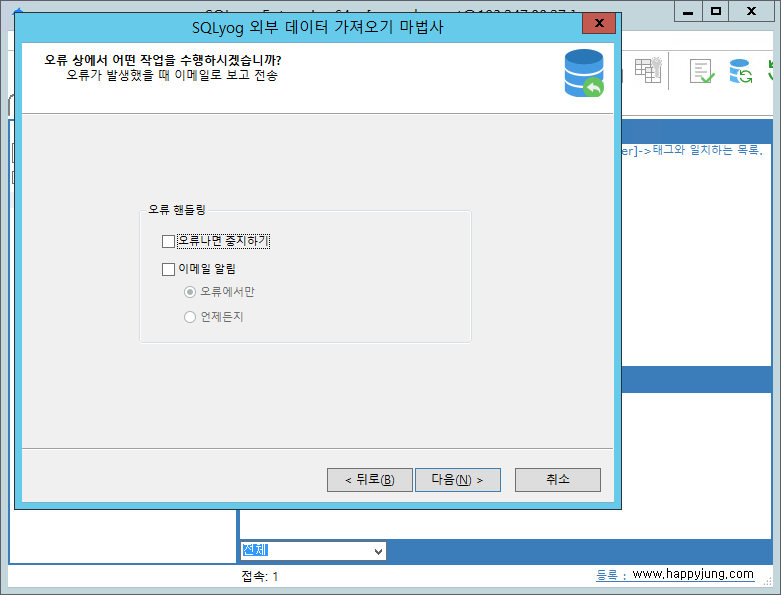
10. 다음(N) 클릭
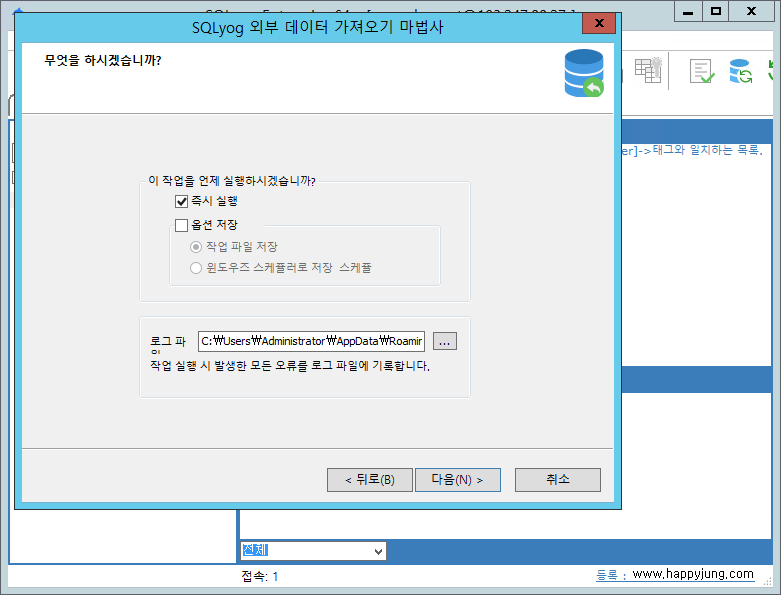
11. SQLyog 외부 데이터 가져오기가 진행중입니다.
원본 데이타가 많은 경우 시간이 다소 걸립니다. 화면의 종료하기를 누르면 안됩니다.
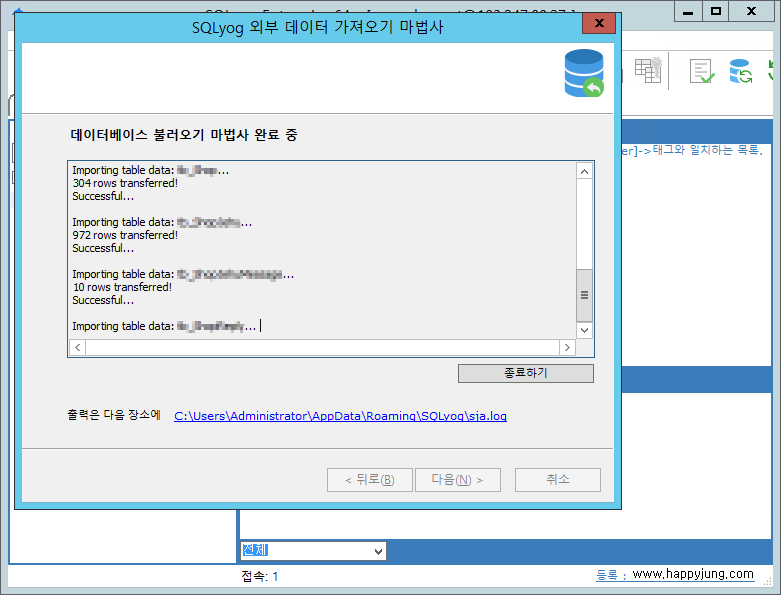
12. 마법사가 성공적으로 완료되었습니다.
Total time taken 메시지가 나오면 완료된 것입니다.
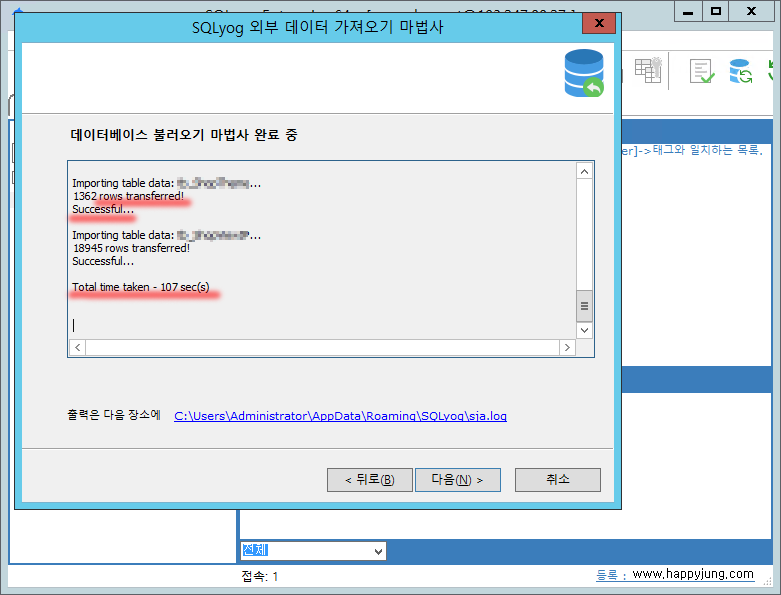
13. 마법사가 성공적으로 완료되었습니다. -> 마침
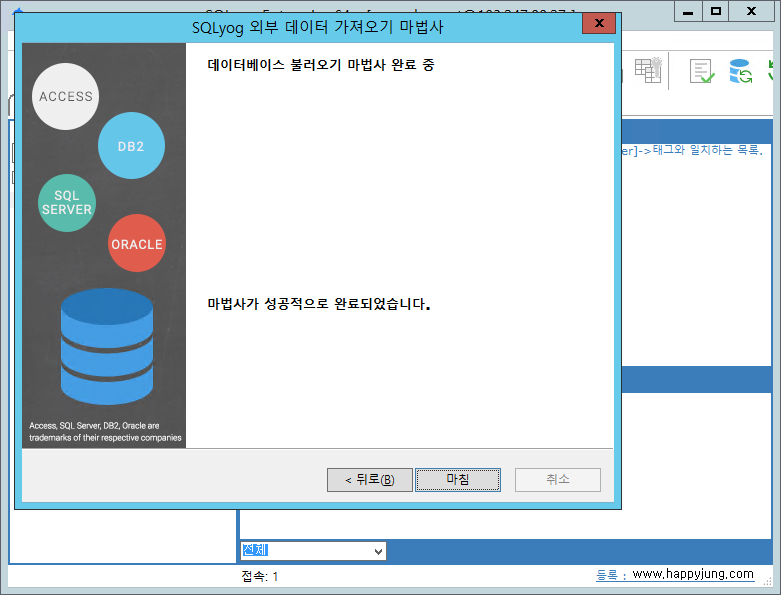
Ⅲ. Windows 10 에서 데이터 import과정입니다.
1. SQLyog Enterprise 64 를 실행합니다.
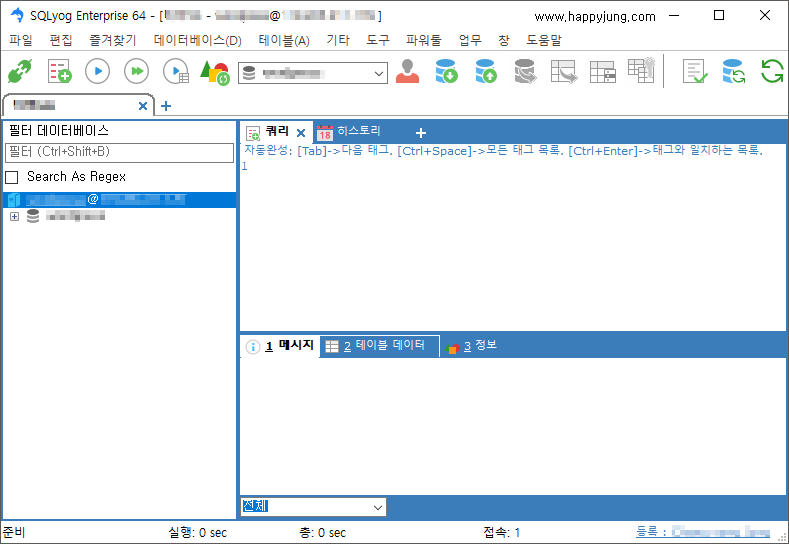
2. 메뉴 -> 외부 데이터를 가져오기...(Ctrl+Alt+O)를 클릭합니다.
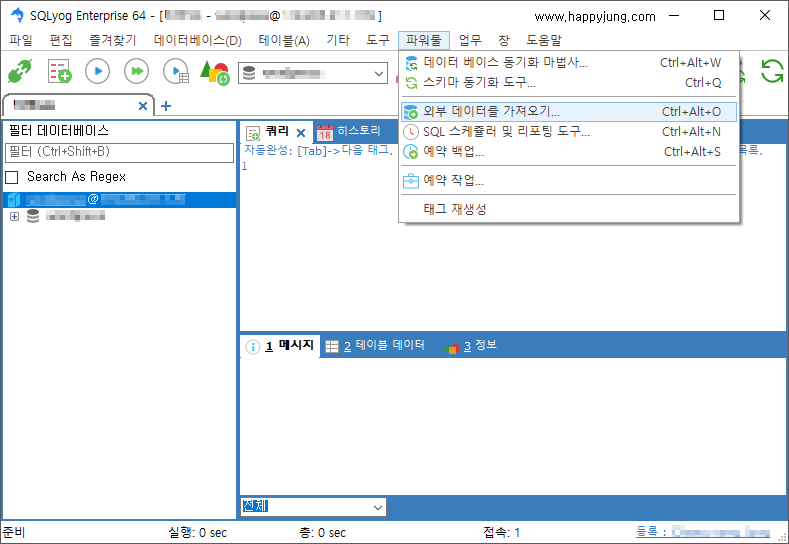
3. 새 작업 시작 > 다음(N)을 클릭합니다.
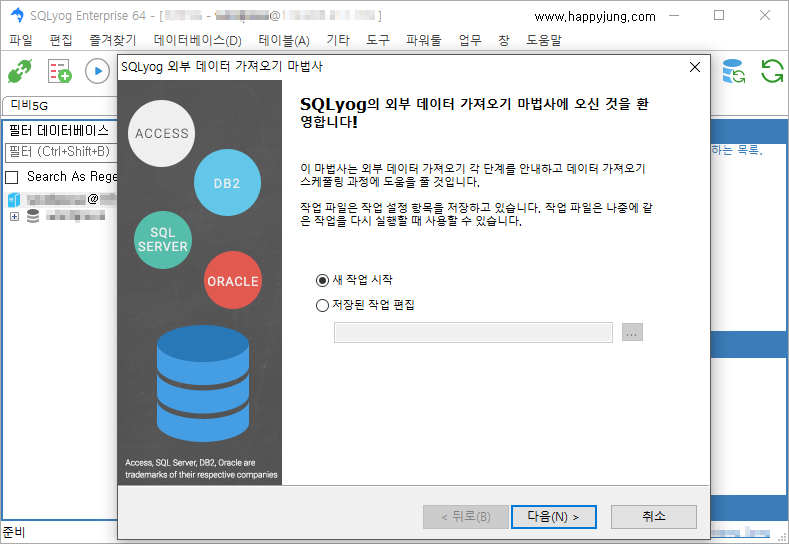
4. 데이터 소스 ( MSSQL) 사용자이름과 비밀번호를 입력하고 다음을 클릭합니다.
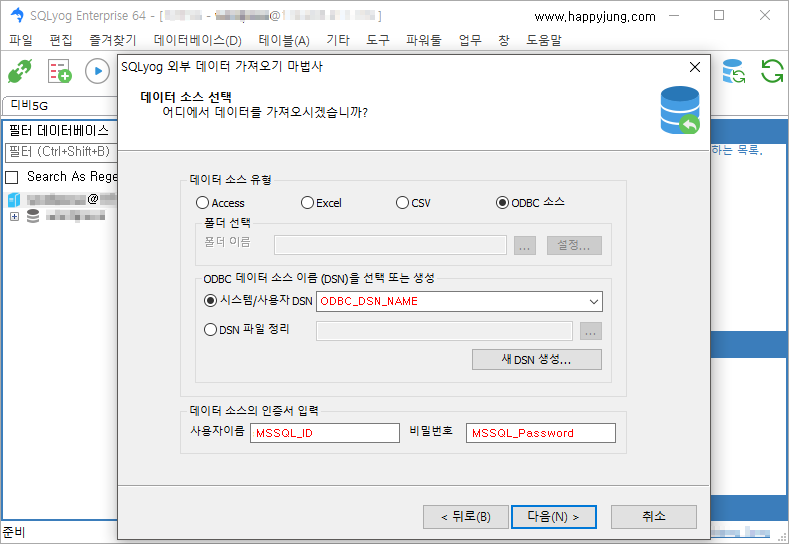
5. MySQL 접속정보를 입력합니다.
압축 프로토콜 사용 -> 체크해지
압축 프로토콜을 사용하면 네트워크를 통해 전송할 데이터 양이 줄어들지만 서버 및 클라이언트(압축 및 압축해제)에 추가로드가 발생합니다.
로컬 컴퓨터 로컬네트워크 또는 매우 빠른 인터넷 연결을 통해 MySQL에 연결할때 이 옵션을 사용하지 않는 것이 좋습니다.
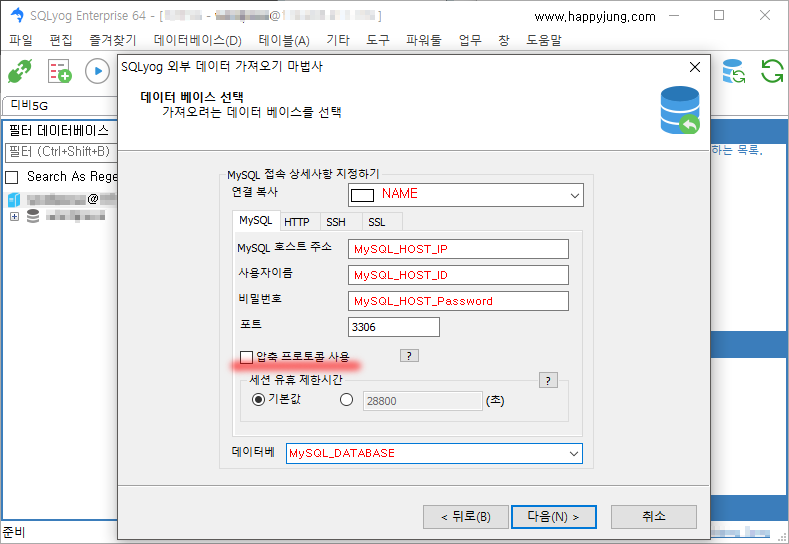
6. 데이터 소스로부터 테이블 복사하기 -> 다음(N)...
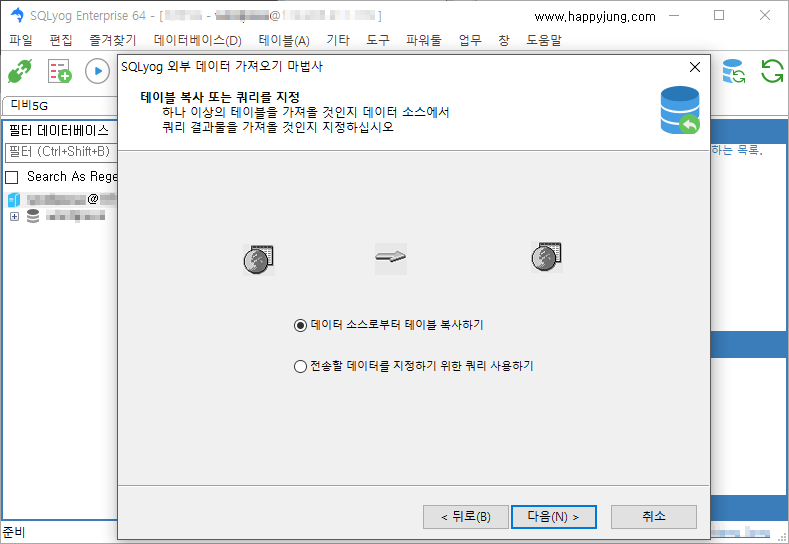
7. 마이그레이션을 원하는 테이블을 선택한 후 다음을 클릭합니다.
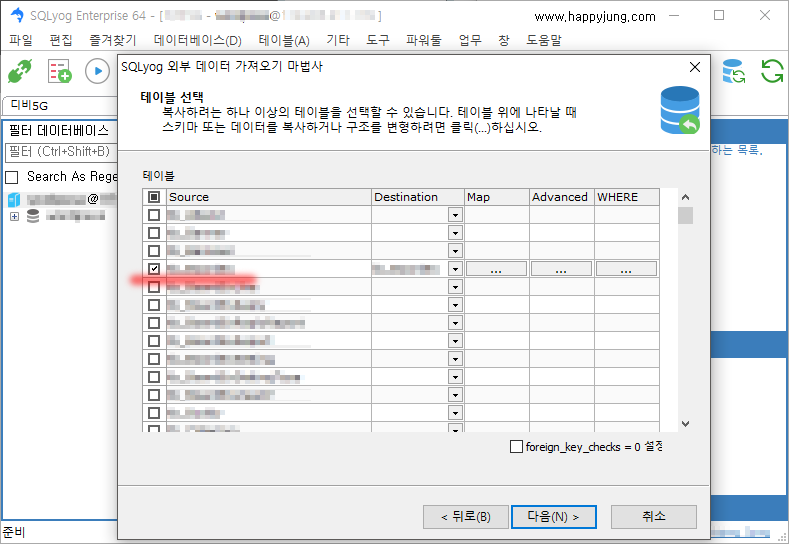
8. 오류 핸들링 항목은 선택없이 다음(N)을 클릭합니다.
오류나면 중지하기 -> 체크해지
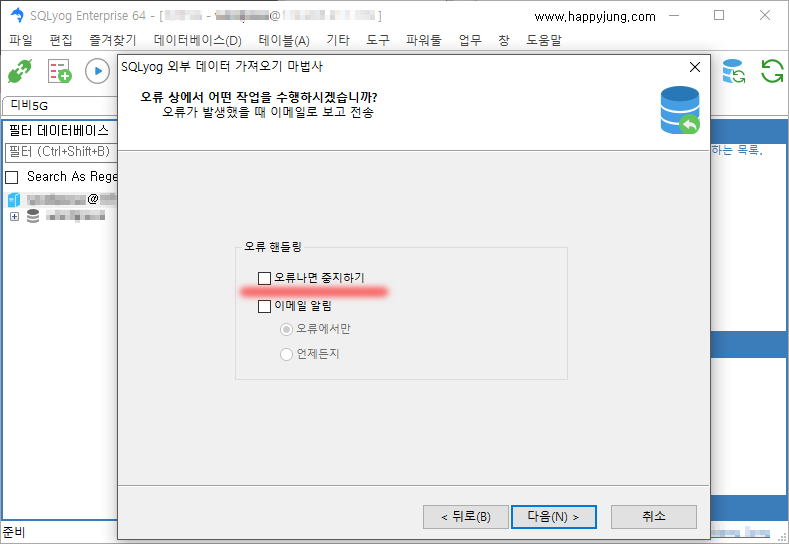
9. Wizard가 완료되면 SQLyog에서 결과를 확인합니다.
Total time taken 메시지가 나올때까지 기다립니다.
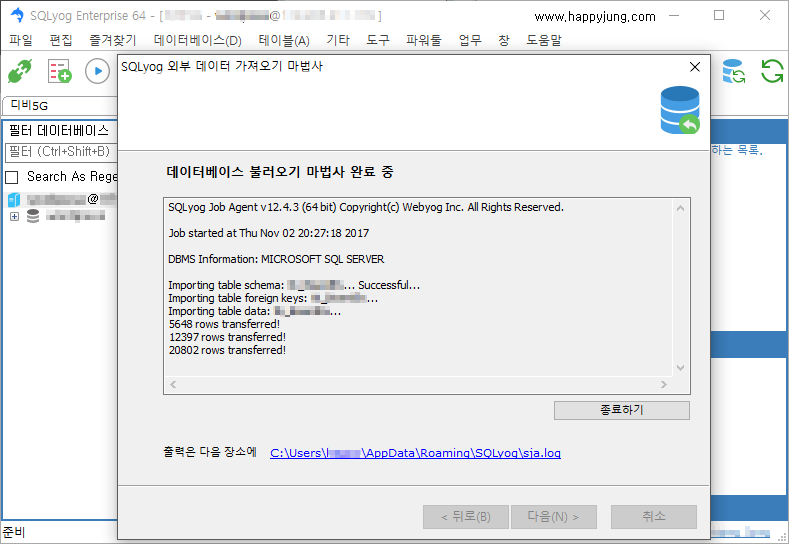
10. Total time taken 메시지가 나올때까지 기다립니다.
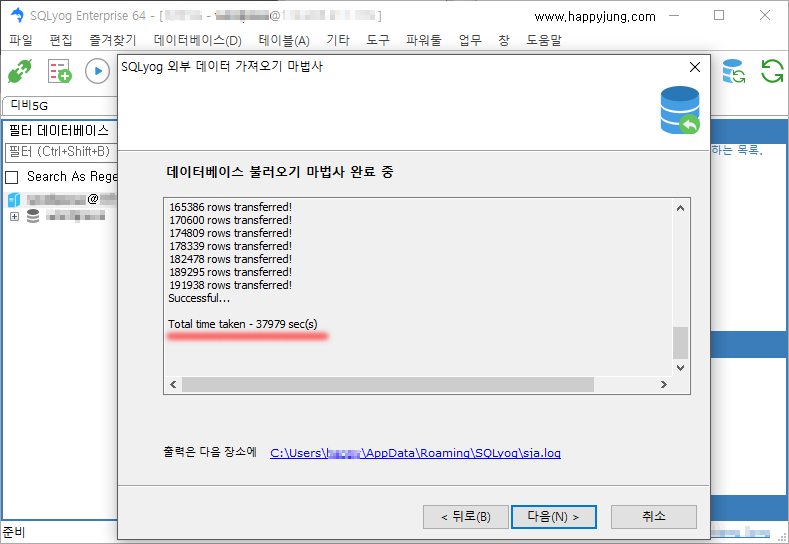
11. 마법사가 성공적으로 완료되었습니다. -> 마침
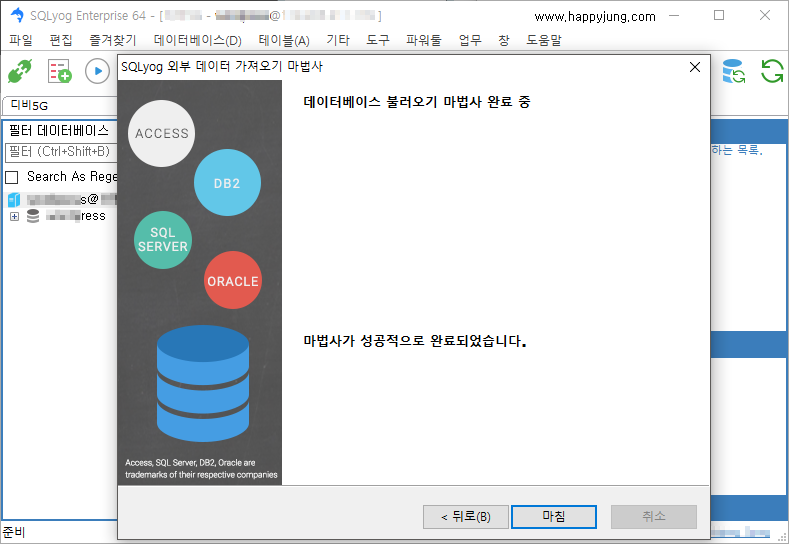
참고자료
http://flex2.egloos.com/2586345
https://stackoverflow.com/questions/37295565/setting-mysql-connection-server-to-utf8mb4-instead-of-uft8-is-breaking-stored-pr
댓글목록
등록된 댓글이 없습니다.

