WindowsServer FTP용 아이디 만들기
페이지 정보
본문
1. 시작 > 모든 프로그램 > 관리 도구 > 컴퓨터 관리 클릭
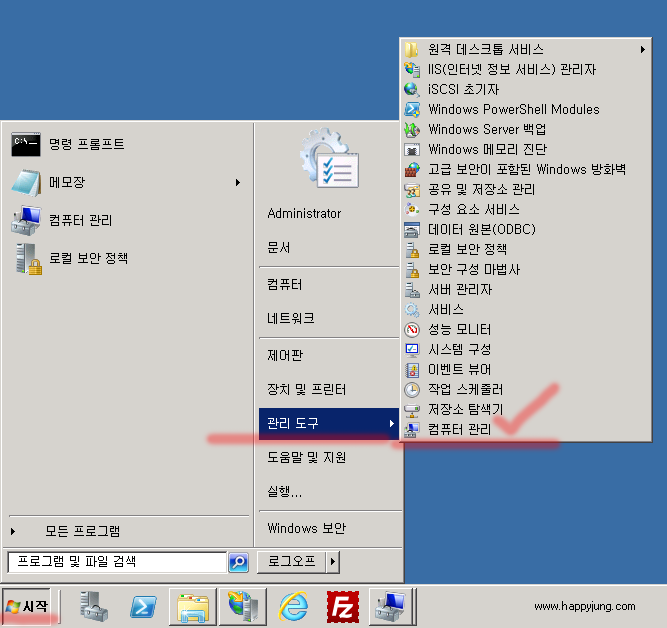
2. 로컬 사용자 및 그룹 > 사용자 선택
컴퓨터 관리 윈도우의 오른쪽에 현재 시스템에 등록되어 있는 계정이 표시된다.
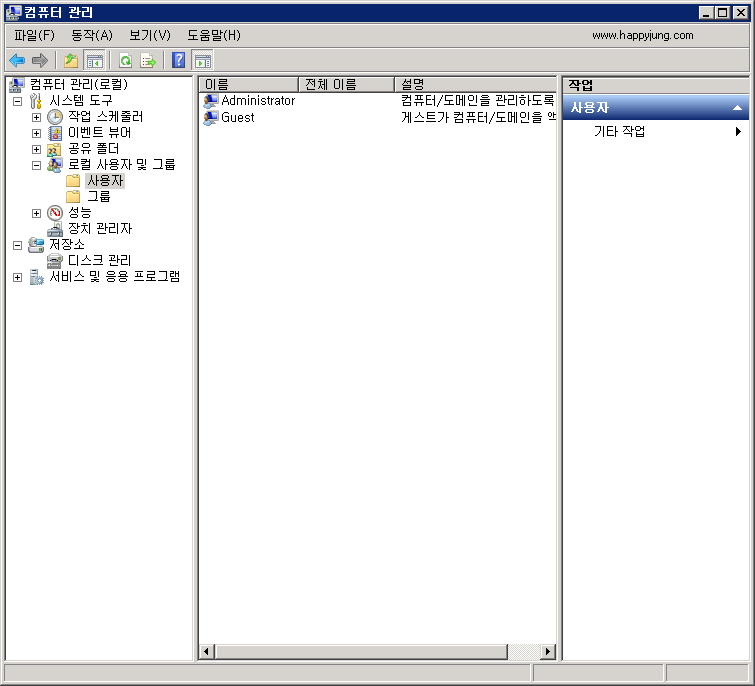
3. 컴퓨터 관리 윈도우의 오른쪽 부분에서 마우스의 오른쪽 버튼을 클릭하면 아래 그림과 같은 메뉴가 등장한다. 메뉴에서 새 사용자를 선택한다.
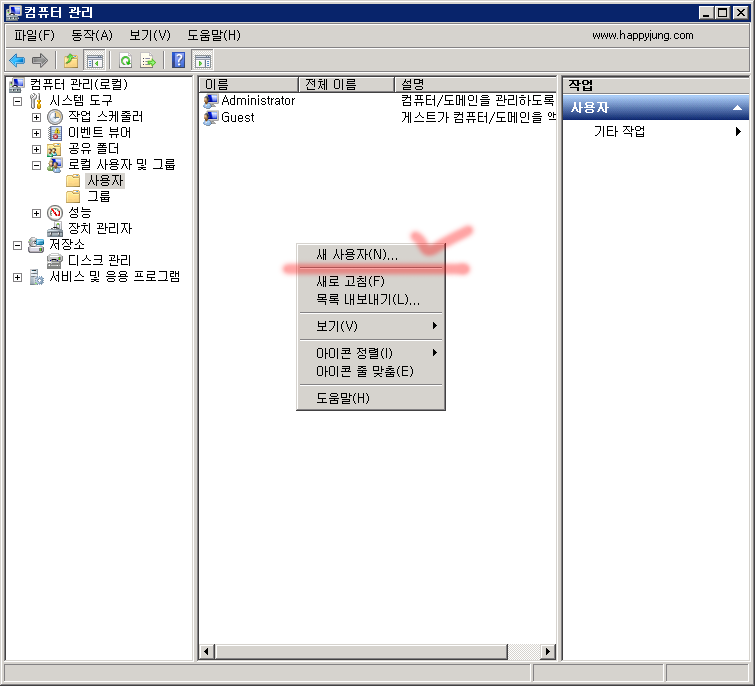
4. 새 사용자 메뉴를 선택하면 아래 그림과 같이 새 사용자 윈도우가 등장한다.
사용자 이름(U): ftpuser
전체 이름(F): FTP User
설명(D): FTP 서버 접속을 위한 계정
암호(P):
암호 확인(C):
다음 로그인 시 사용자가 반드시 암호를 변경해야 함(M) : 체크 안함
사용자가 암호를 변경할 수 없음(S) : 체크 추가
암호 사용 기간 제한 없음(W) : 체크 추가
계정 사용 안 함(R) : 체크 안함
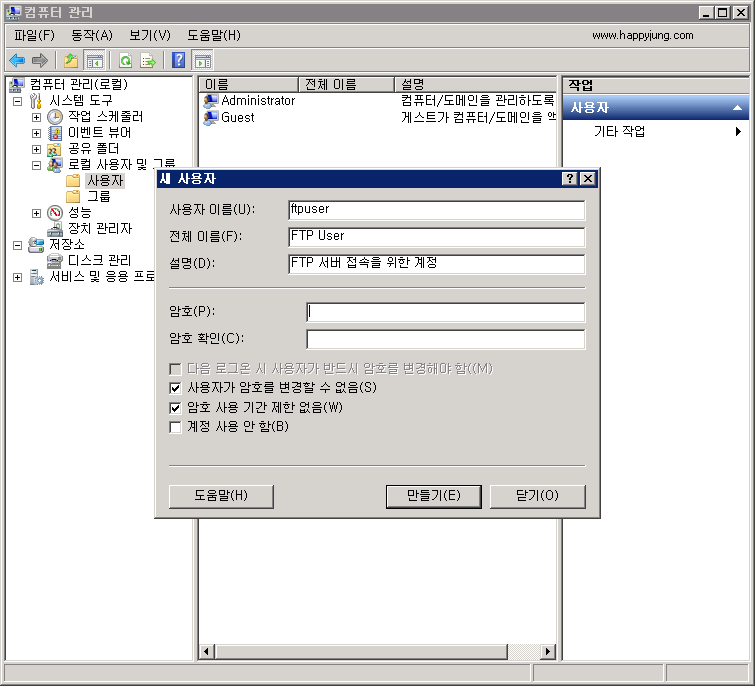
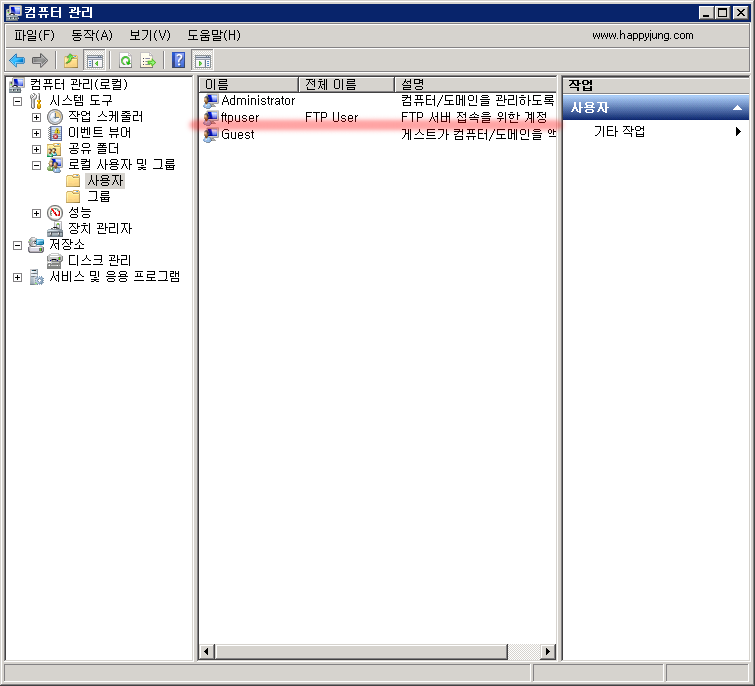
5. FTP 유저 그룹 설정
5-1. 생성된 유저에 마우스 커서를 위치한후 오른쪽 버튼 클릭 > 속성(R) 클릭
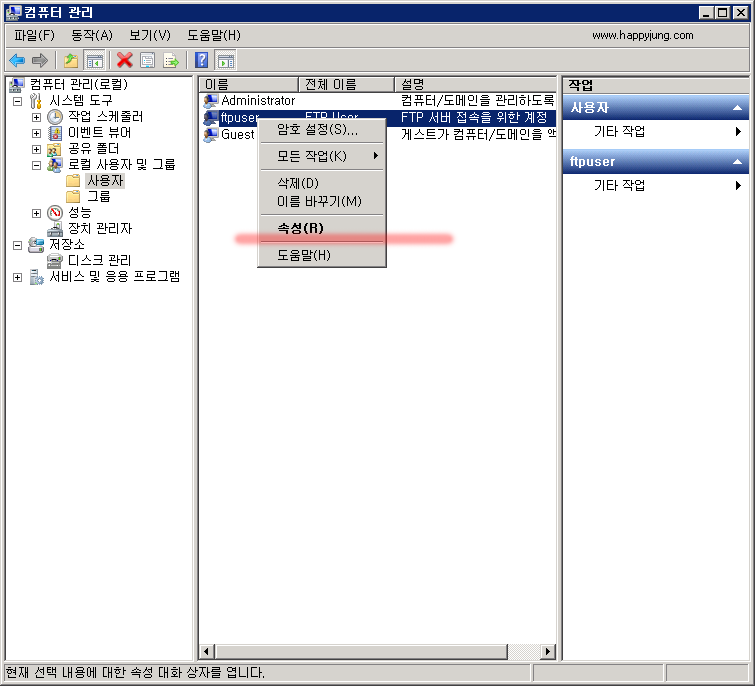
5-2. 소속 그룹 > 추가(D)... 클릭
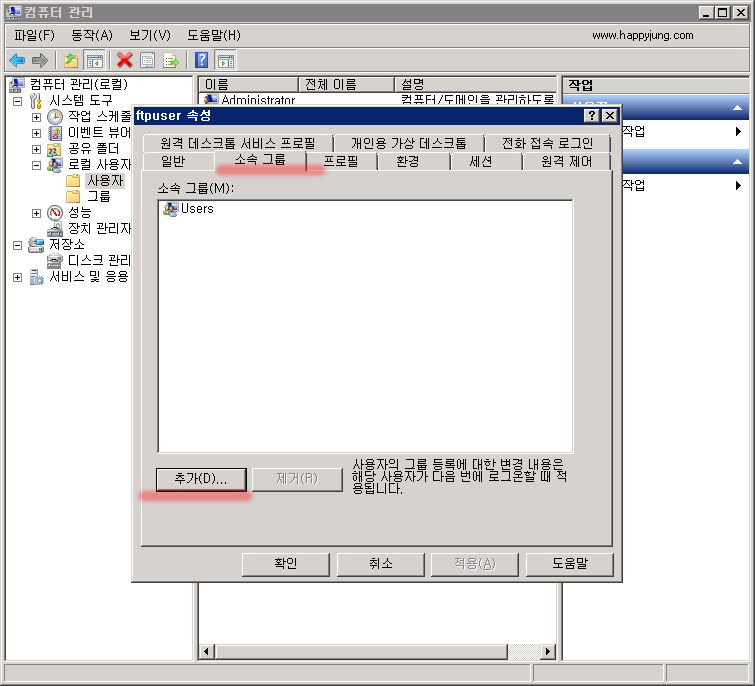
5-3. 고급(A)... 클릭
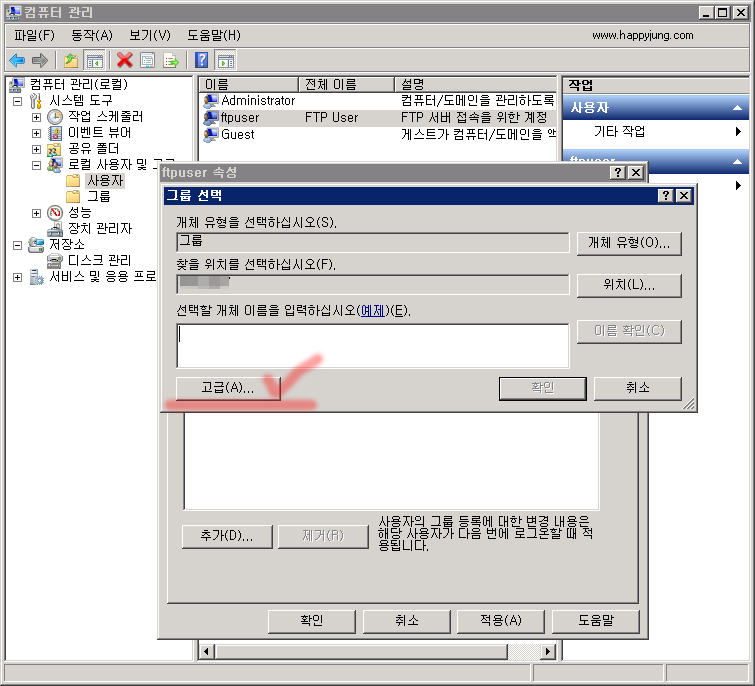
5-4. 지금 찾기(N) > 검색 결과(U) 중에서 IIS_USERS 클릭
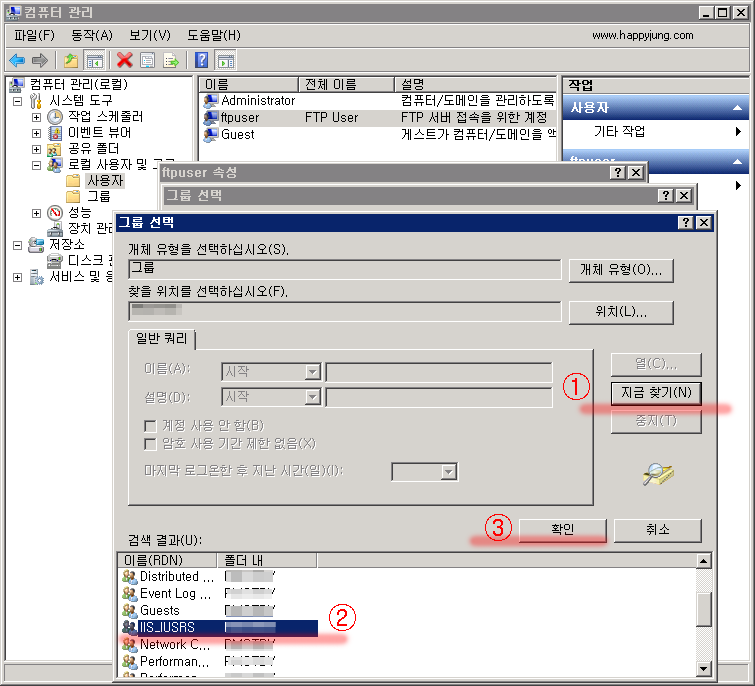
5-5. IIS_USER 추가 후 확인
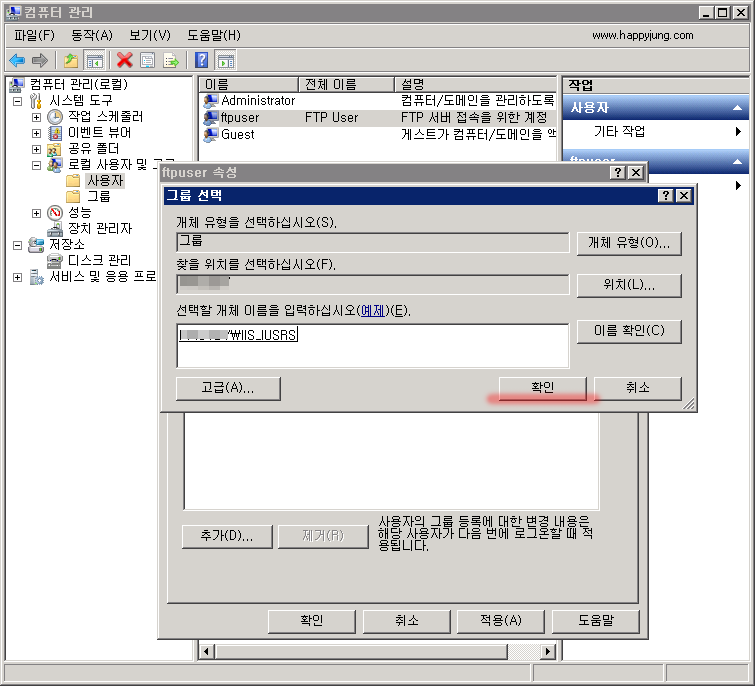
5-6. Users 그룹 선택 > 제거(R) > 확인
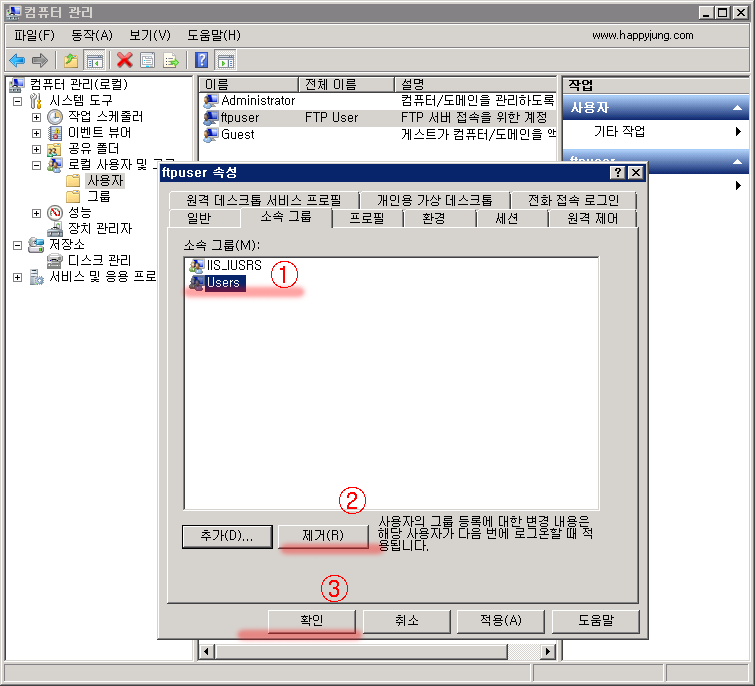
참고자료
http://www.technoa.co.kr/news/articleView.html?idxno=35470
http://studyforus.tistory.com/16
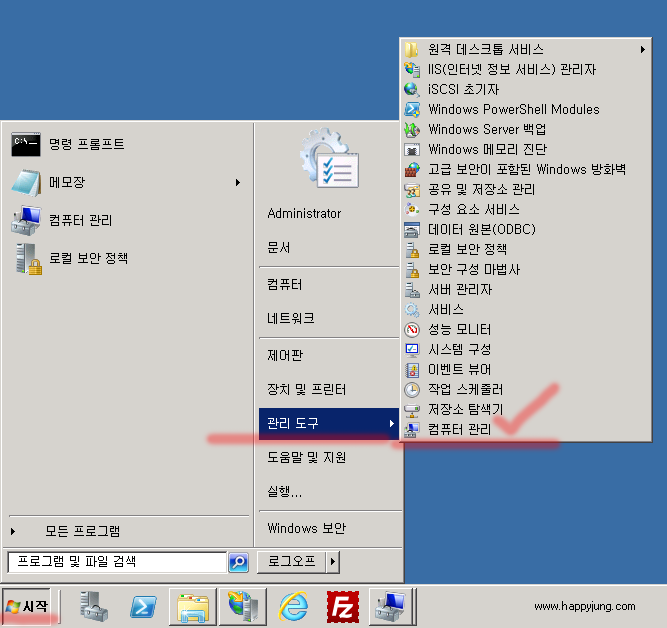
2. 로컬 사용자 및 그룹 > 사용자 선택
컴퓨터 관리 윈도우의 오른쪽에 현재 시스템에 등록되어 있는 계정이 표시된다.
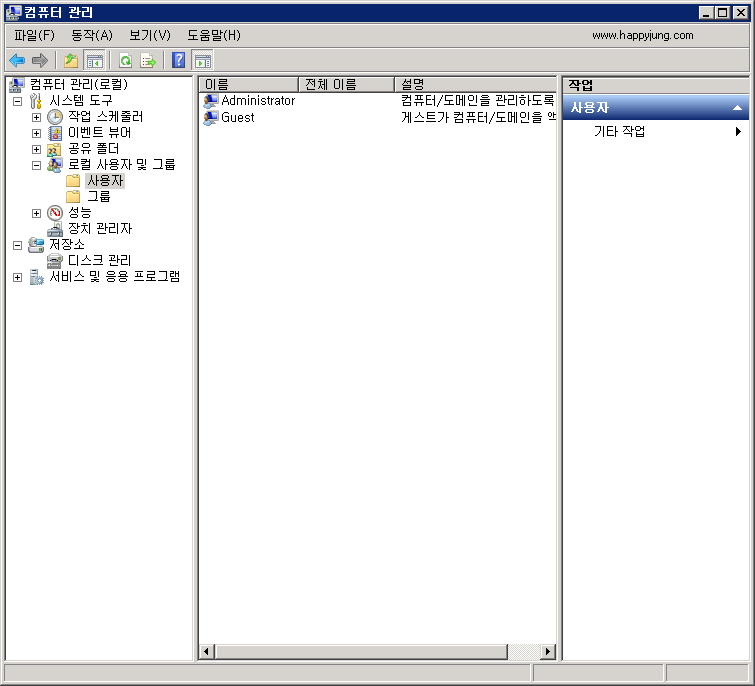
3. 컴퓨터 관리 윈도우의 오른쪽 부분에서 마우스의 오른쪽 버튼을 클릭하면 아래 그림과 같은 메뉴가 등장한다. 메뉴에서 새 사용자를 선택한다.
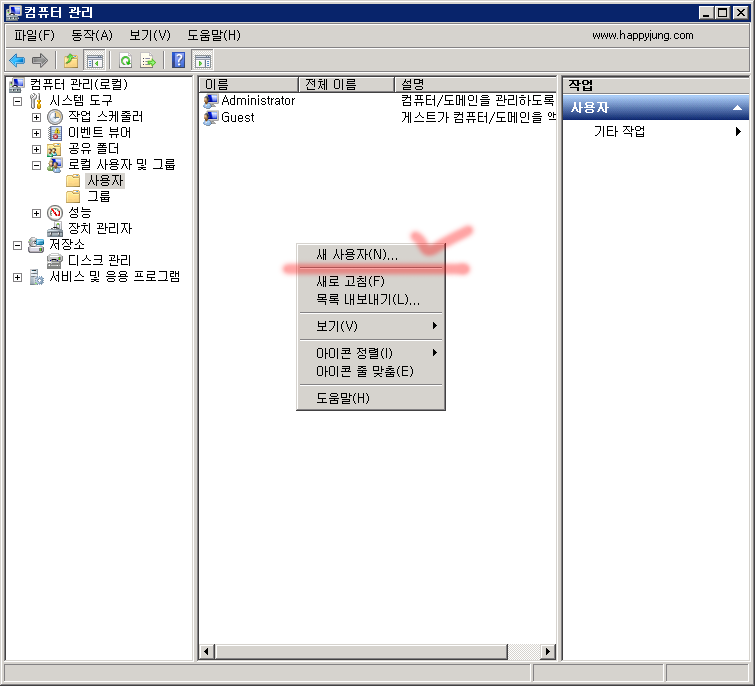
4. 새 사용자 메뉴를 선택하면 아래 그림과 같이 새 사용자 윈도우가 등장한다.
사용자 이름(U): ftpuser
전체 이름(F): FTP User
설명(D): FTP 서버 접속을 위한 계정
암호(P):
암호 확인(C):
다음 로그인 시 사용자가 반드시 암호를 변경해야 함(M) : 체크 안함
사용자가 암호를 변경할 수 없음(S) : 체크 추가
암호 사용 기간 제한 없음(W) : 체크 추가
계정 사용 안 함(R) : 체크 안함
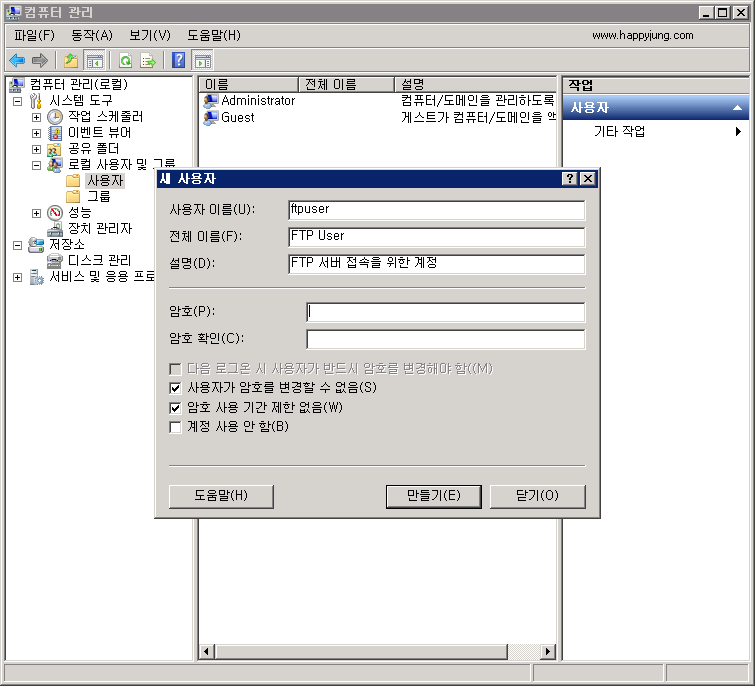
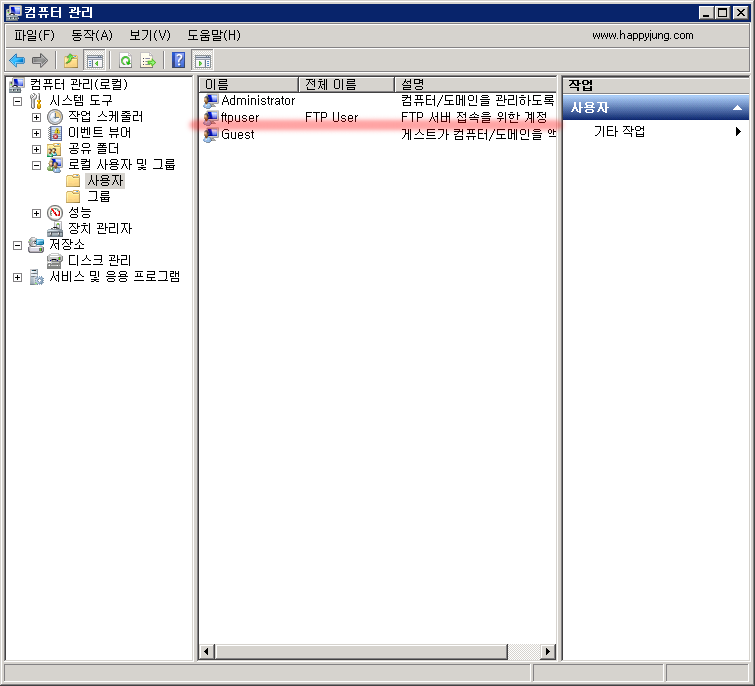
5. FTP 유저 그룹 설정
5-1. 생성된 유저에 마우스 커서를 위치한후 오른쪽 버튼 클릭 > 속성(R) 클릭
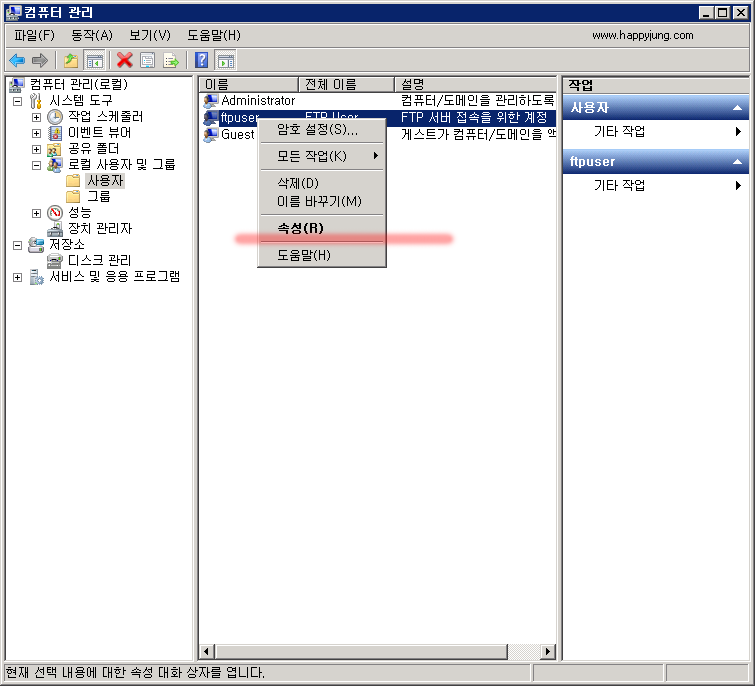
5-2. 소속 그룹 > 추가(D)... 클릭
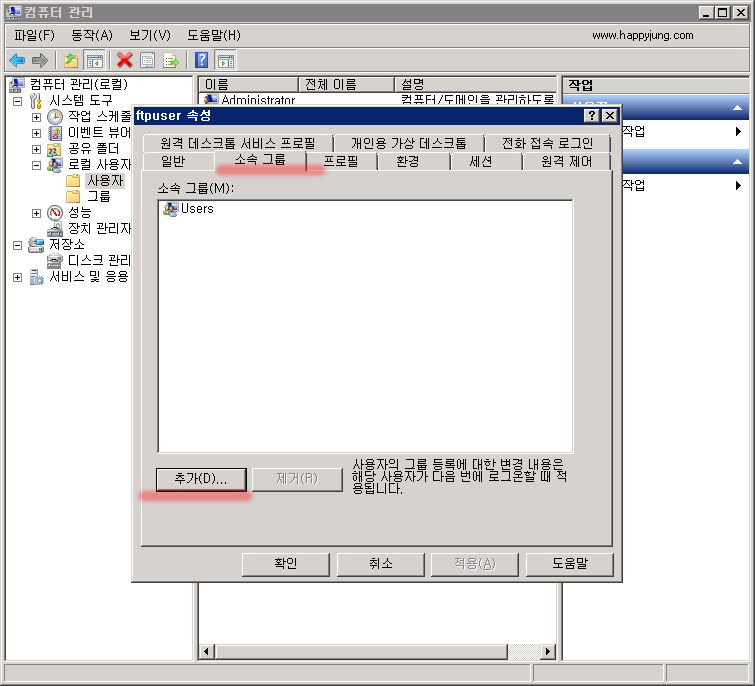
5-3. 고급(A)... 클릭
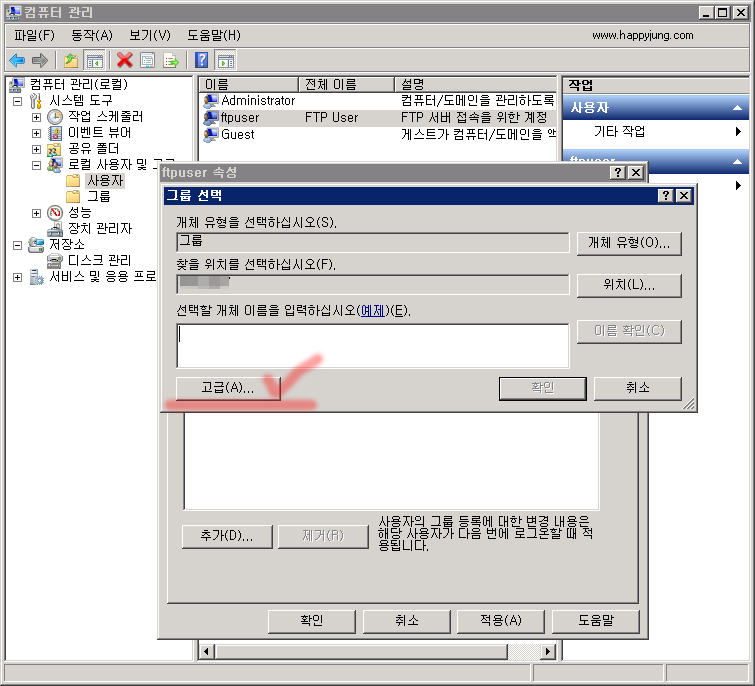
5-4. 지금 찾기(N) > 검색 결과(U) 중에서 IIS_USERS 클릭
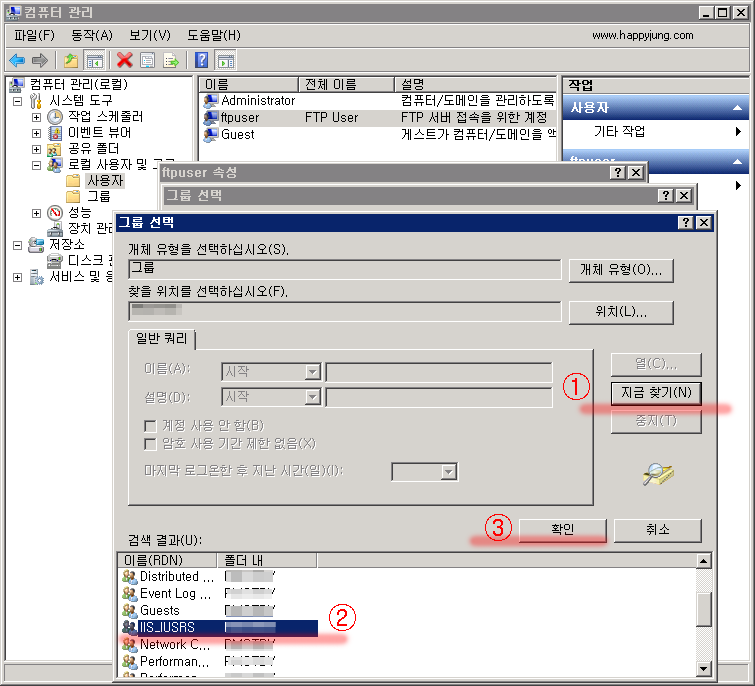
5-5. IIS_USER 추가 후 확인
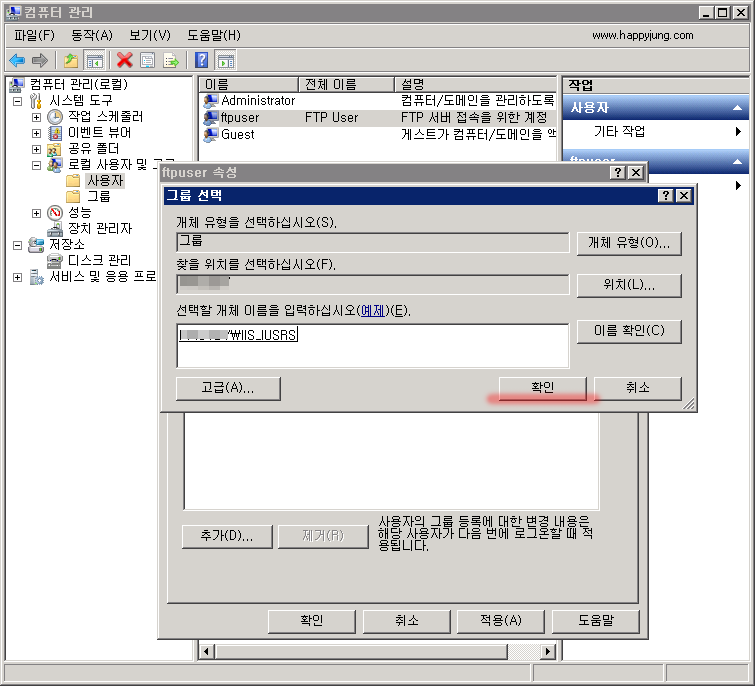
5-6. Users 그룹 선택 > 제거(R) > 확인
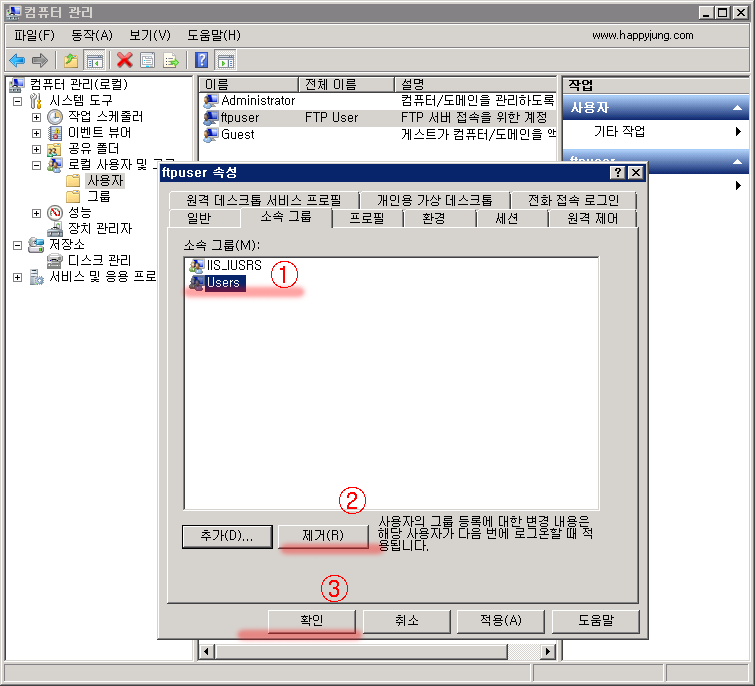
참고자료
http://www.technoa.co.kr/news/articleView.html?idxno=35470
http://studyforus.tistory.com/16
댓글목록
등록된 댓글이 없습니다.


