호스팅 [GoDaddy] Windows Server + IIS 8.0 에서 CSR 생성 및 SSL 인증서 적용
페이지 정보
본문
GoDaddy에서 제공하는 SSL 인증서 설치 도움말
https://kr.godaddy.com/help/ssl-16623
인증서 요청을 확인한 후에는 인증서 파일을 다운로드하여 서버에 설치할 수 있습니다.
-. Tomcat 4.x/5.x/6.x/7.x에서 CSR 생성 및 SSL 인증서 설치
-. SSL 인증서 설치 - Nginx
-. Apache(CentOS)에 SSL 인증서 설치
-. Microsoft Exchange Server 2007에 SSL 인증서 설치하기
-. Microsoft IIS 5 및 6에서 SSL 인증서 설치
-. Microsoft IIS 7에 SSL 인증서 설치
-. Microsoft IIS 8에 SSL 인증서 설치
[ Windows Server + IIS 8.0 에서 CSR 생성하기 ]
1. 웹서버의 IIS 7.0 / 8.0 을 실행시킵니다.
- 서버 홈을 선택하고, 화면 중앙 하단의 IIS 섹션의 [서버 인증서] 아이콘 위에서 마우스 우측 버튼 클릭 후 [기능 열기]를 선택합니다.
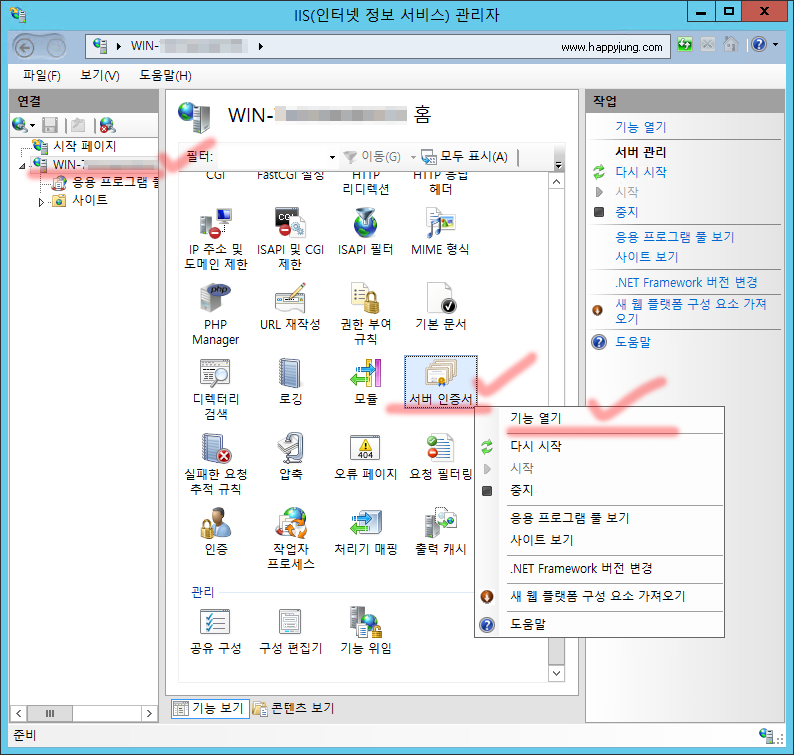
2. 서버 인증서 화면에서 [인증서 요청 만들기] 메뉴를 선택합니다.
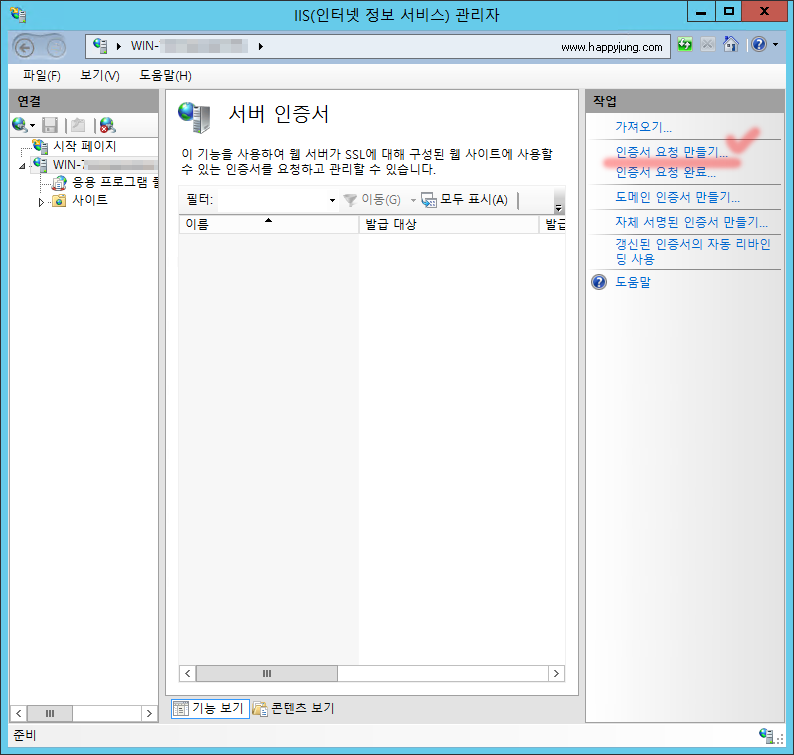
3. 인증서 요청 화면에서 도메인에 사용할 인증서 고유 정보를 입력합니다.
1) 일반 이름에는 인증서를 적용할 도메인 명을 입력합니다. (Ex. happyjung.com) SSL 인증서는 발급 대상인 도메인 명으로 웹 서버를 인증하기 때문에 반드시 정확한 도메인명을 입력해야 합니다. 만약 Multi-Domain 인 경우, SSL 인증서를 발급 받을 모든 도메인 명을 입력하는 것이 아니라 해당 서버에서 CSR을 생성하고자 하는 특정 사이트의 도메인명만 입력하면 됩니다.
2) 조직, 조직 구성 단위, 구/군/시, 시/도, 국가/지역은 인증서의 소유자를 구분하기 위해 입력되는 정보입니다. 한글이 아닌, 영문으로 입력해하여야 합니다.
조직, 조직 구성 단위 등 입력에 특별히 제한이 있는 것은 아니므로 영문으로 적절하게 작성하시면 됩니다.
Ex) 일반이름(M) : happyjung.com 인증서를 적용할 도메인 명을 입력
조직(O) : Happyjung
조직 구성 단위(U) : Happyjung
구/군/시(L) : Guro-gu
시/도(S) : Seoul
국가/지역(P) : KR
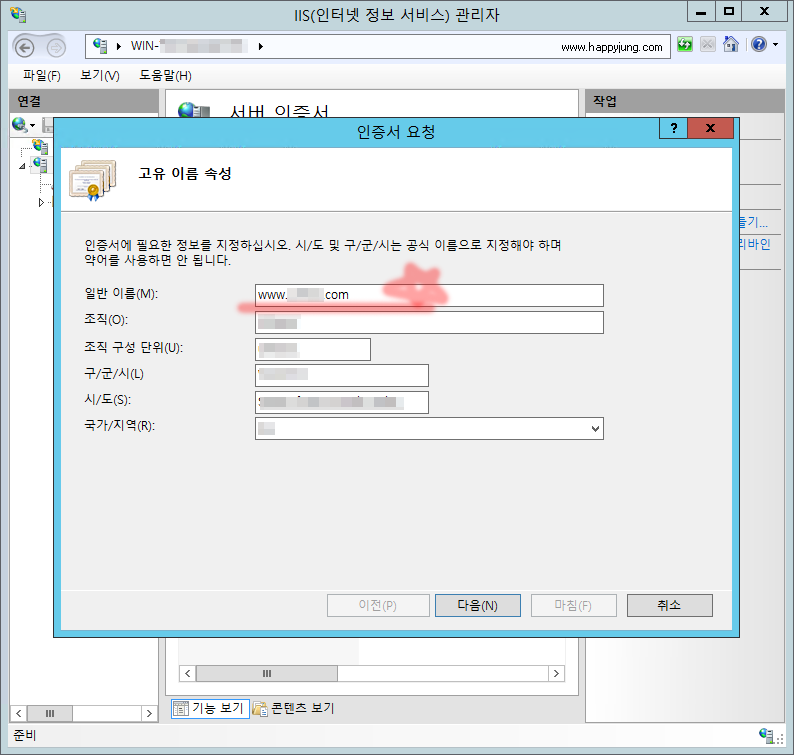
4. 암호화 서비스 공급자 속성은 기본값(Default)로 설정하고 다음 단계로 넘어갑니다.
* 암호화 서비스 공급자 : Microsoft RSA SChannel Cryptographic Provider
* 비트 길이 : 2048
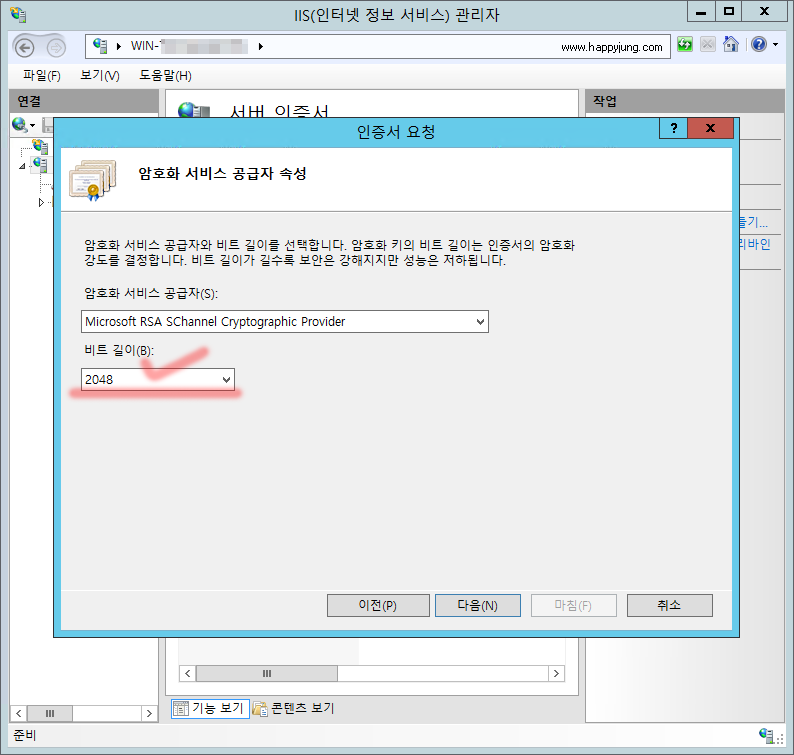
5. CSR 파일을 생성합니다.
CSR 파일을 생성할 폴더로 이동후, 생성할 파일명을 입력후 확인을 누릅니다.
예) happyjung.csr
마침 버튼을 클릭하여 모든 절차를 종료합니다.
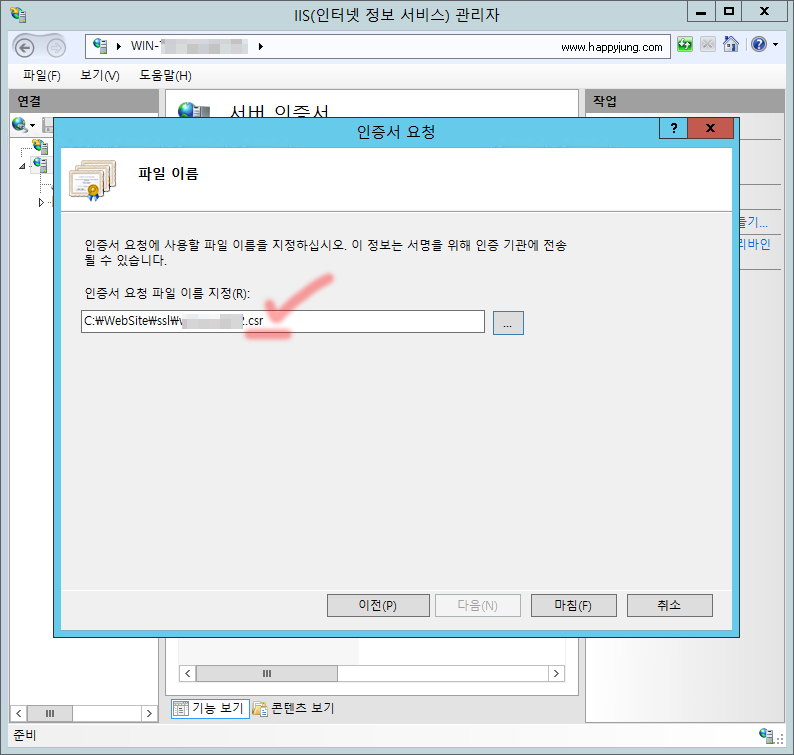
6. 파일을 생성한 폴더로 가보면 CSR 파일이 생성되어 있음을 확인할 수 있으며 내용은 아래와 같습니다.
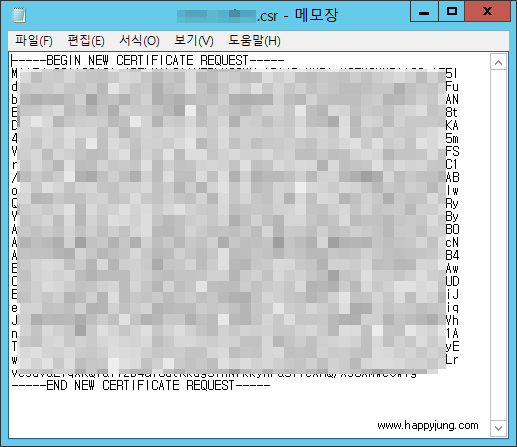
7. 인증업체의 CSR 입력창에 위의 내용을 넣은후 생성하기를 누릅니다.
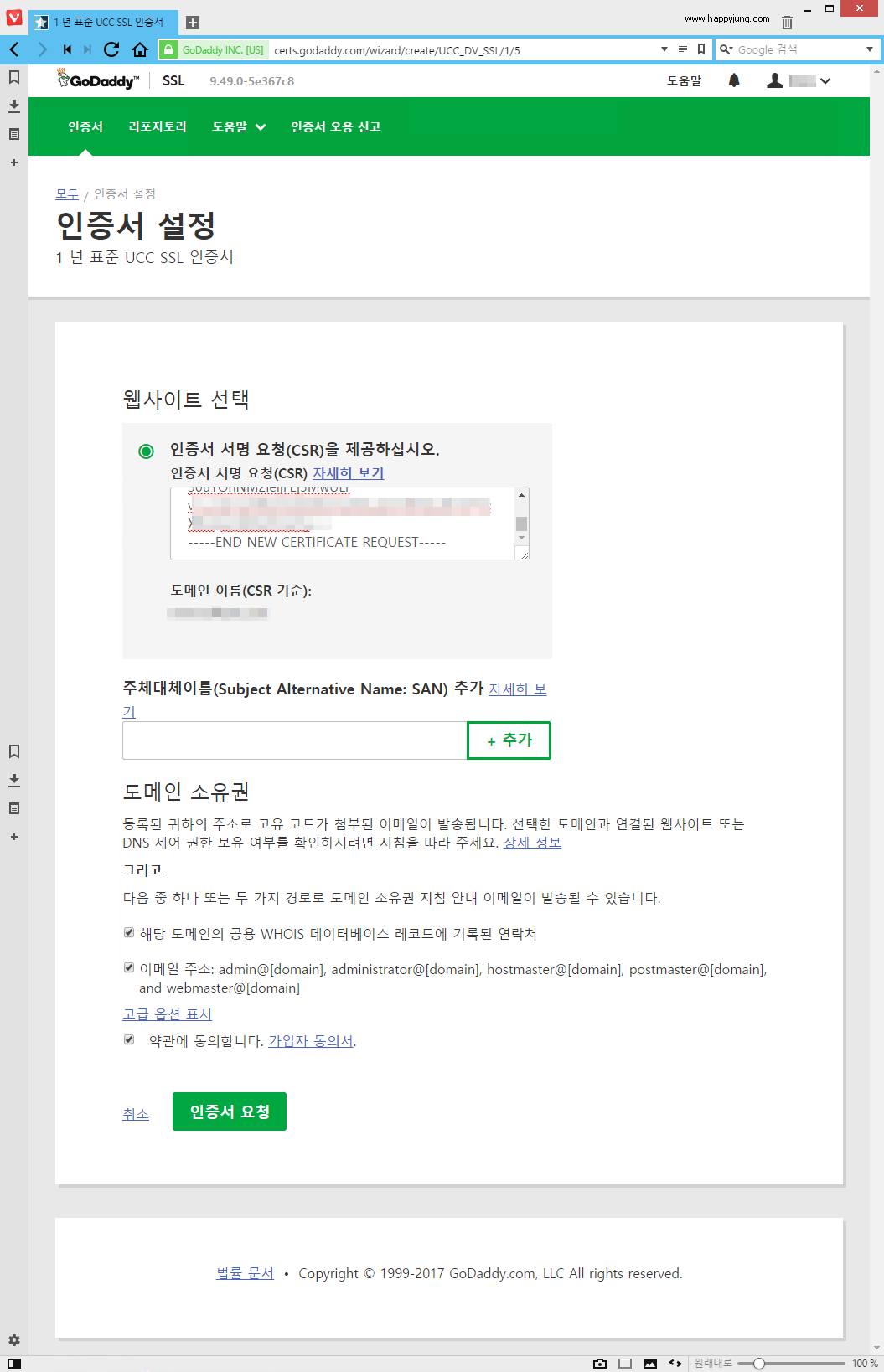
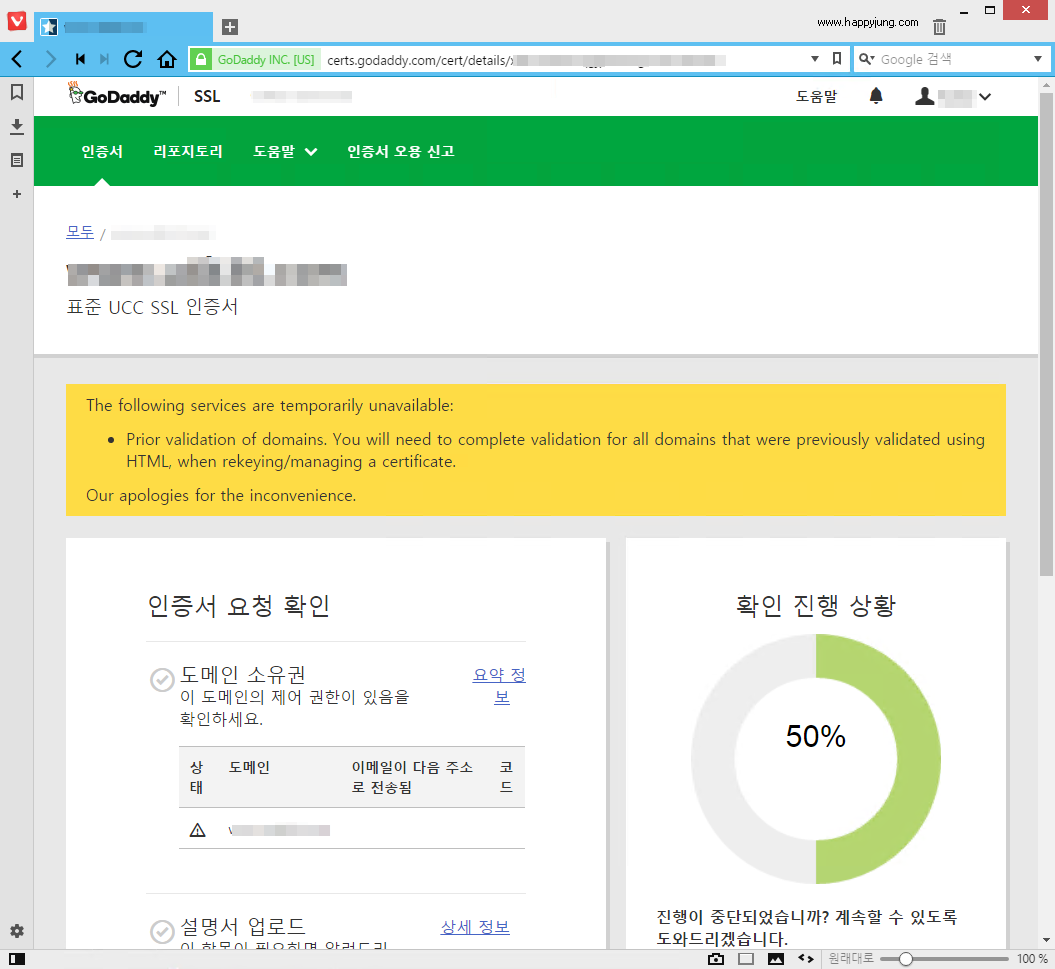
8. 생성된 인증서를 다운로드 합니다.
참고자료
http://ooz.co.kr/208
[ Microsoft IIS 8에 중간 인증서 설치 방법 ]
SSL 을 동일 인증기관의 것을 2개 이상 동일 서버에 설치하는 경우에는 한번만 등록합니다.
1. 시작을 클릭한 다음 실행...을 클릭하십시오.
2. mmc를 입력한 다음 확인을 클릭하십시오. Microsoft 관리 콘솔(콘솔) 창이 열립니다.
3. 콘솔1 창에서 파일 메뉴를 클릭한 다음 스냅인 추가/제거를 선택하십시오.
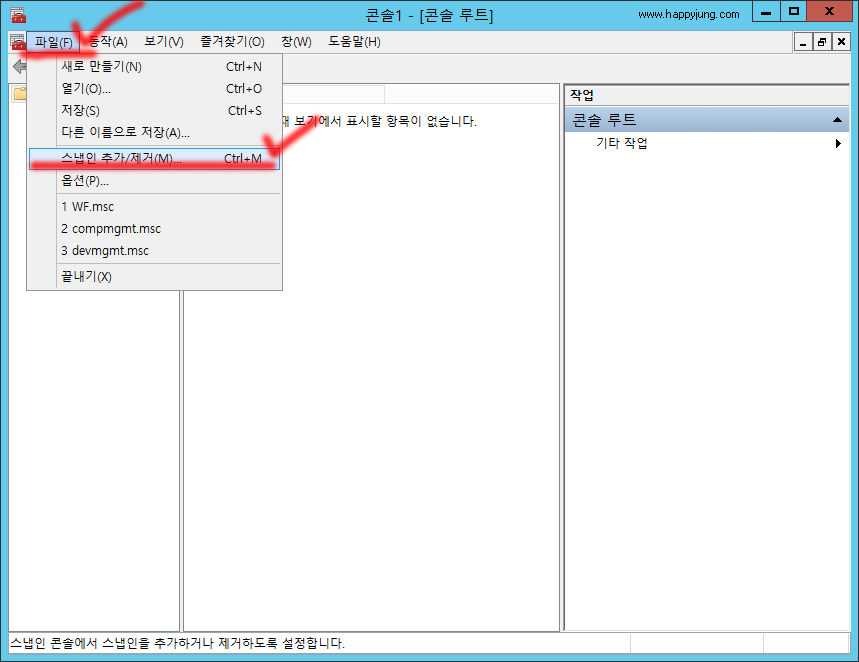
4. 스냅인 추가/제거 창에서 인증서를 선택한 다음 추가를 클릭하십시오.
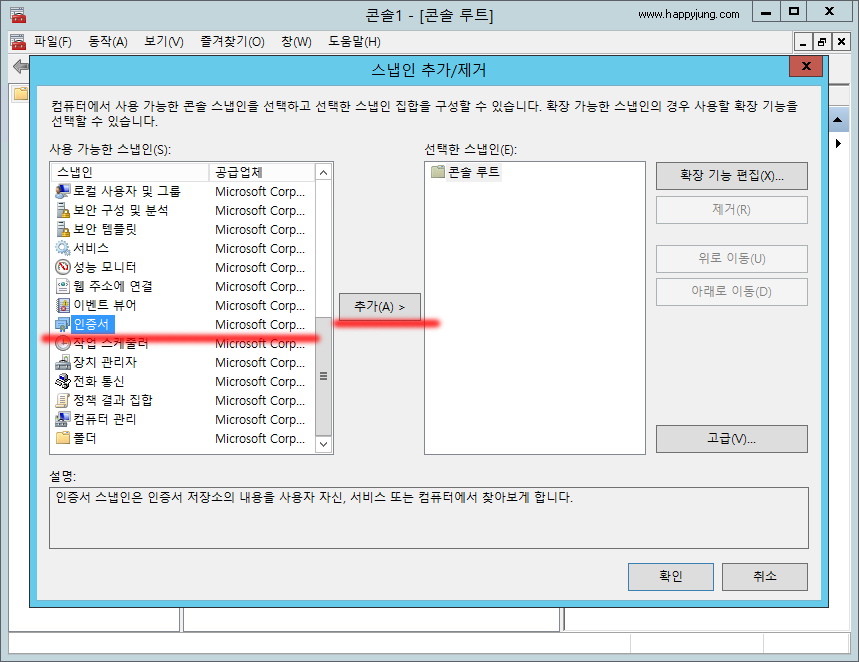
5. 인증서 스냅인 창에서 컴퓨터 계정을 선택하고 다음을 클릭하십시오.
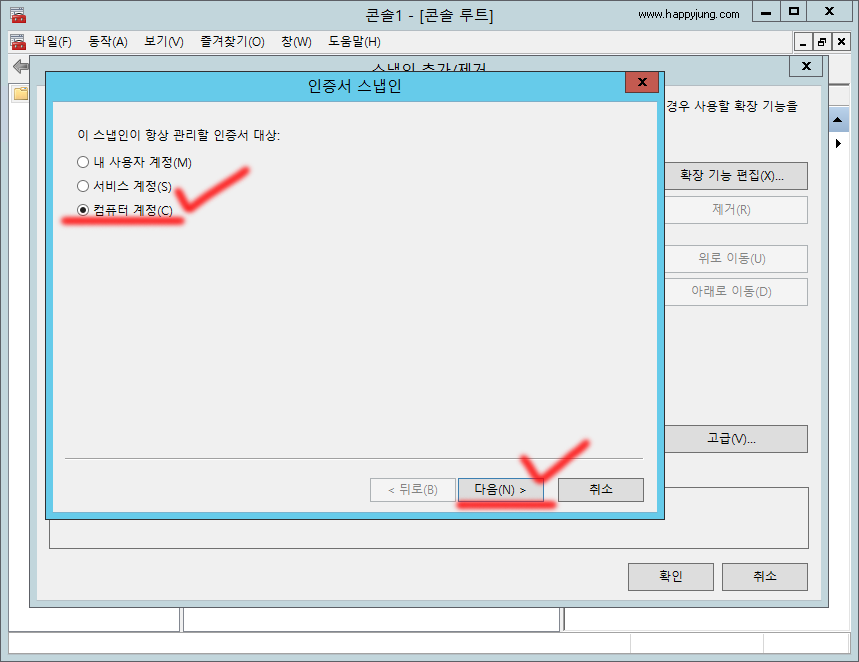
6. 컴퓨터 선택 창에서 로컬 컴퓨터를 선택한 다음 마침을 클릭하십시오.
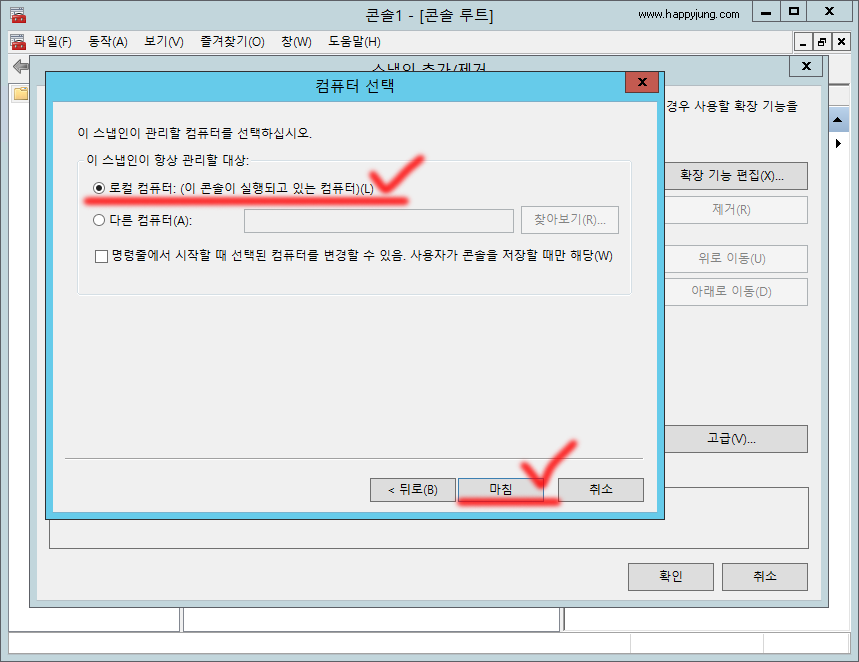
7. 스냅인 추가/제거 창에서 확인을 클릭하십시오.
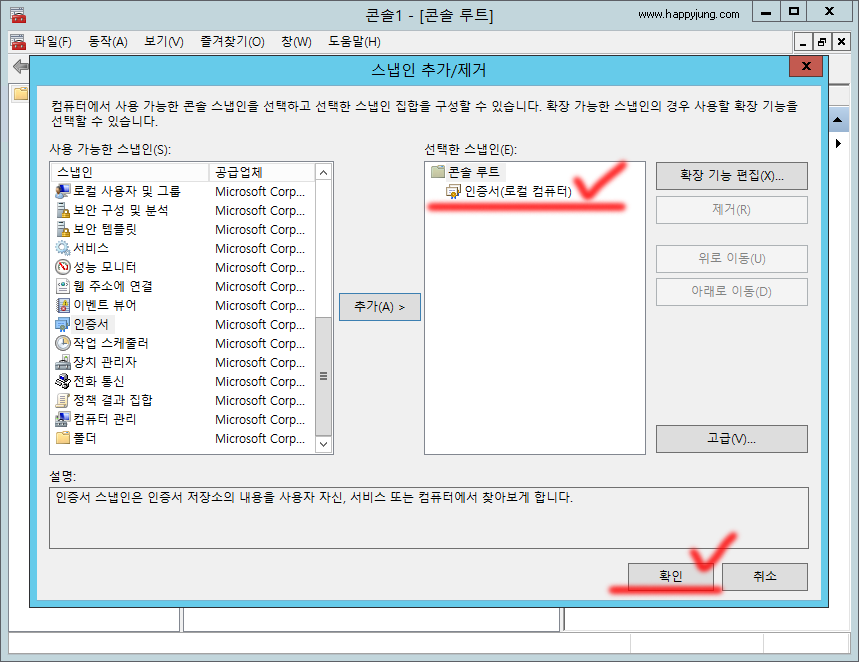
8. 콘솔1 윈도우에서 폴더를 확장하려면 +를 클릭하십시오.
9. 중간 인증 기관을 마우스 오른쪽 버튼으로 클릭한 후 모든 작업 위에 마우스를 놓고 가져오기를 클릭하십시오.
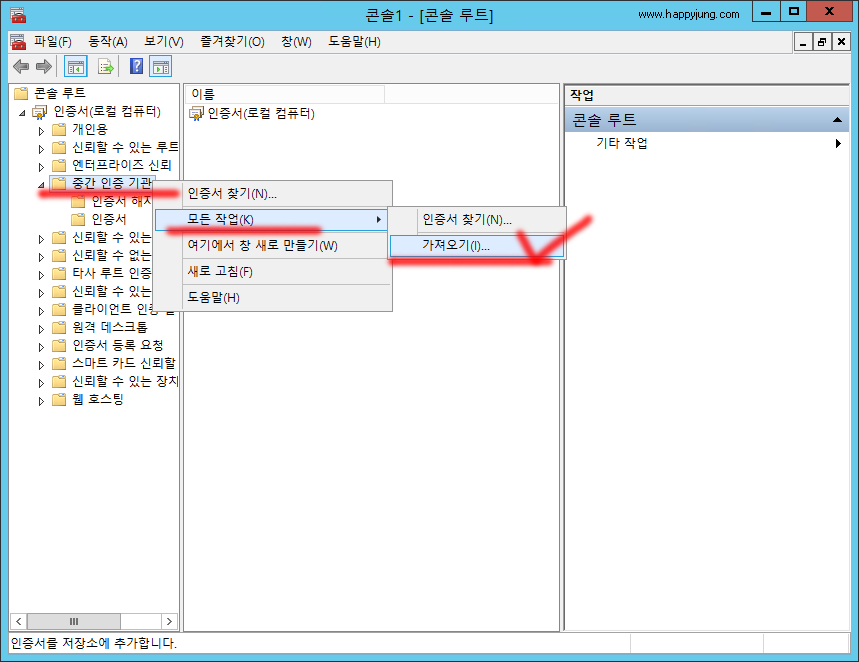
10. 인증서 가져오기 마법사 창에서 다음을 클릭하십시오.
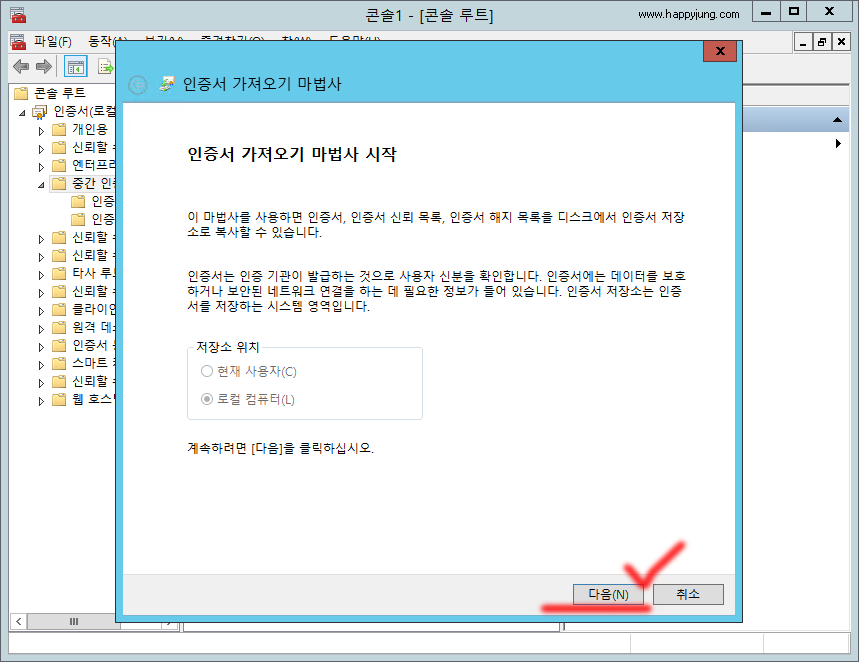
11. 중간 인증서 파일을 찾으려면 찾아보기를 클릭하십시오.
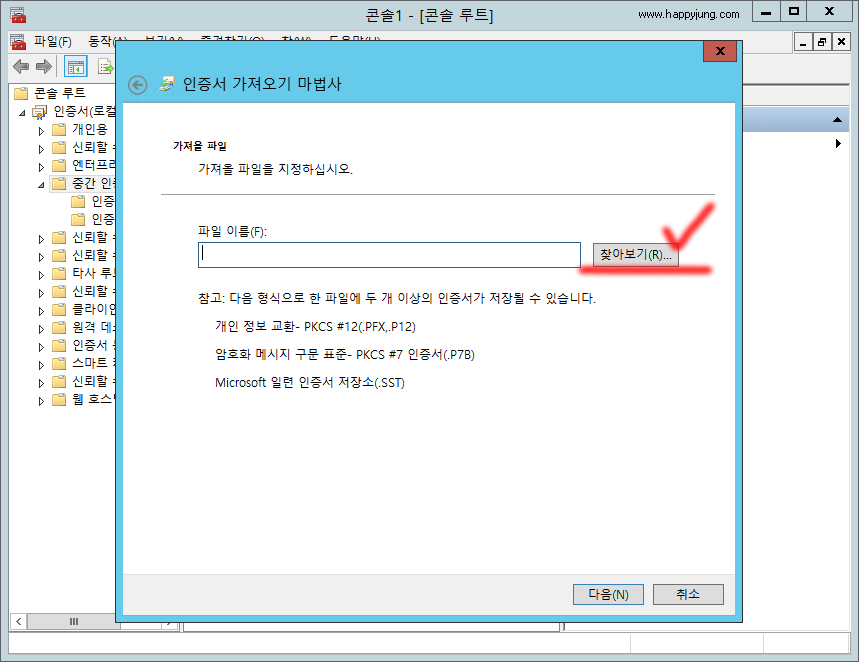
12. 열기 창에서 파일 확장자 필터를 PKCS #7 Certificates(*.spc;*.p7b)로 변경한 후, *_iis_intermediates.p7b 파일을 선택하고 열기를 클릭하십시오.
이 영역에 리프 인증서를 설치하지 마십시오. 중간 인증서를 설치하면 목록에서 인증서가 제거되기 때문에 문제를 해결하려면 다시 설치해야 합니다.
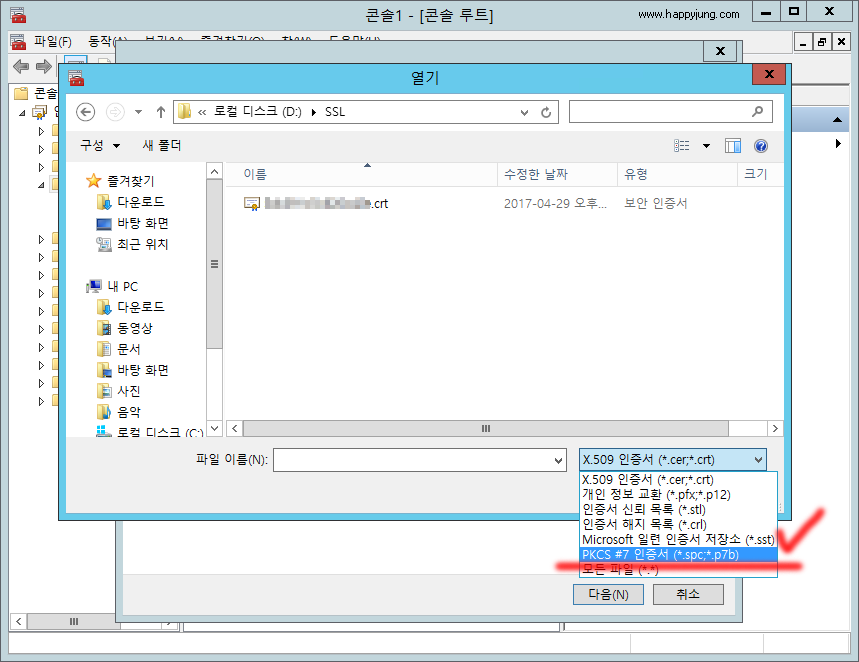
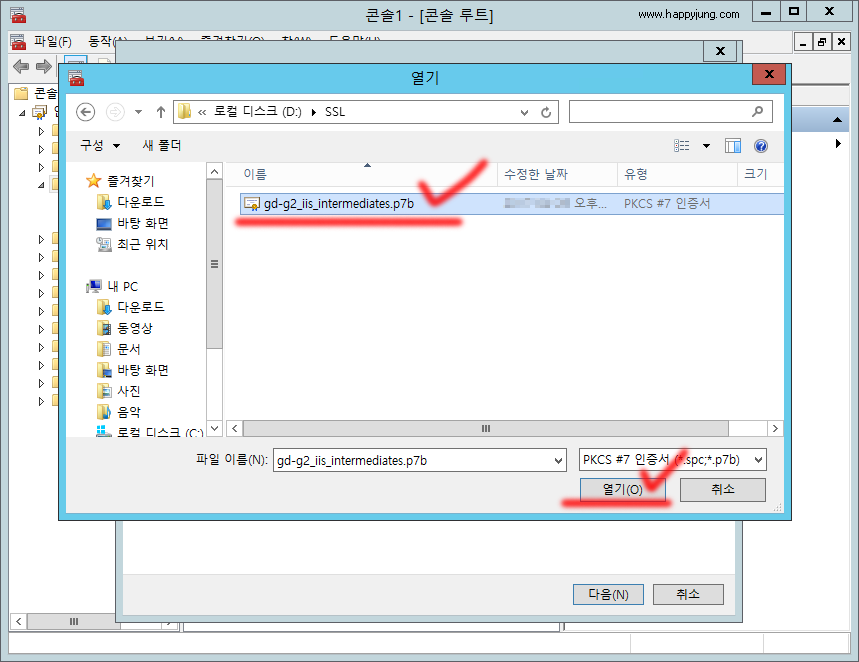
13. 인증서 가져오기 마법사 창에서 다음을 클릭하십시오.
14. 모든 인증서를 다음 저장소에 저장을 선택한 후 찾아보기를 클릭하십시오.
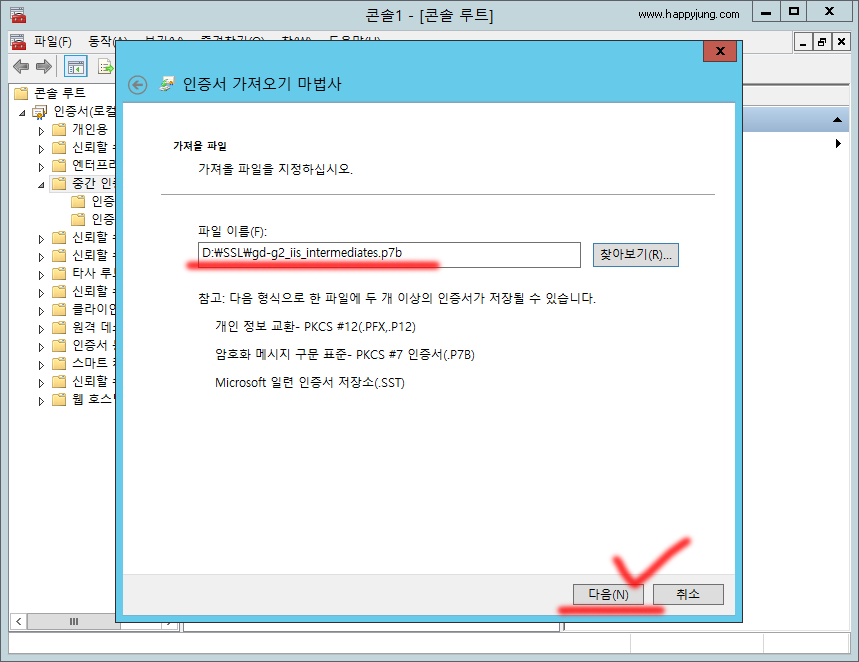
15. 인증서 저장소 선택 창에서 중간 인증 기관을 선택하고 확인을 클릭하십시오.
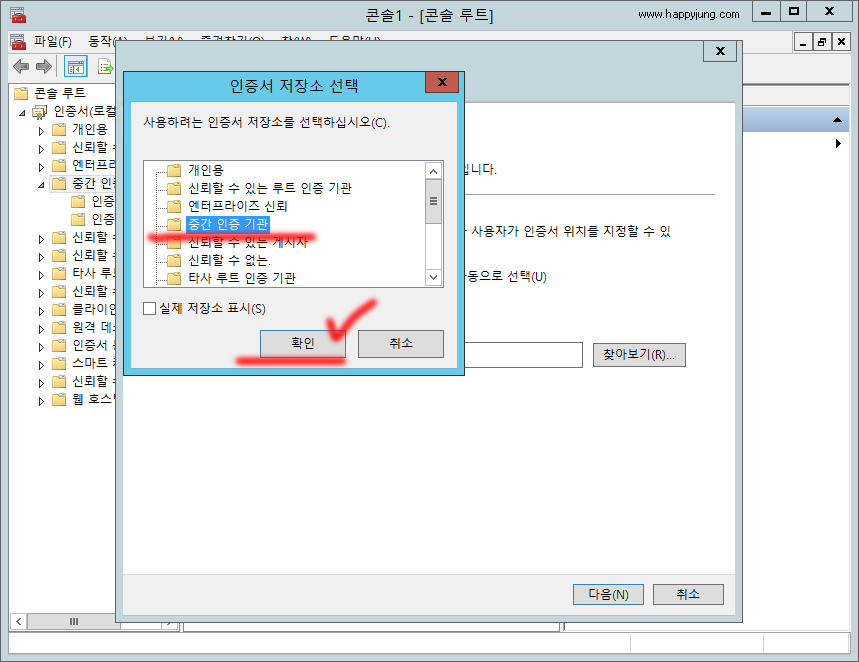
16. 인증서 가져오기 마법사 창에서 다음을 클릭하십시오.
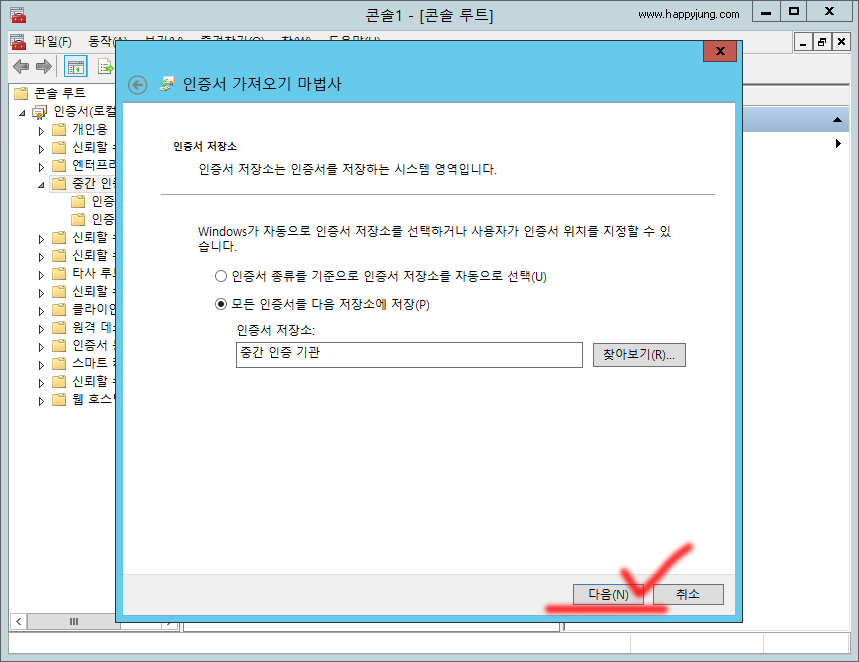
17. 마침을 클릭하십시오.
18. 확인을 클릭하십시오.
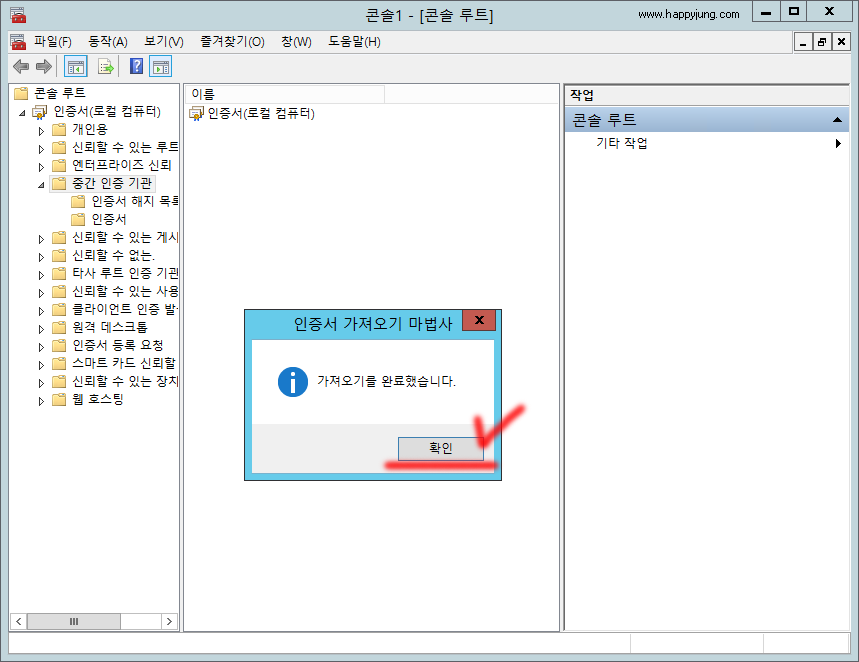
19. 콘솔1 창을 닫은 후 아니요를 클릭하여 콘솔 설정을 제거하십시오.
[ Microsoft IIS 8에 SSL 인증서 설치 방법 ]
1. 서버 관리자를 시작하십시오.
2. 도구에서 IIS(인터넷 정보 서비스) 관리자를 선택하십시오.
3. 왼쪽의 연결 패널에서 CSR을 생성하려는 서버 이름을 클릭하십시오.
4. 중간 패널에서 하단으로 스크롤한 다음 서버 인증서를 두 번 클릭하십시오.
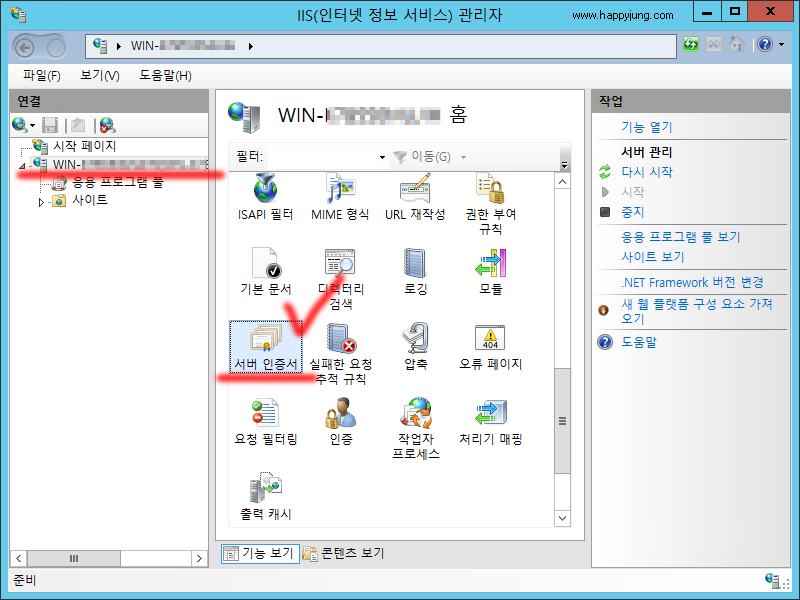
5. 오른쪽의 동작 패널에서 인증서 요청 완료...를 클릭하십시오.
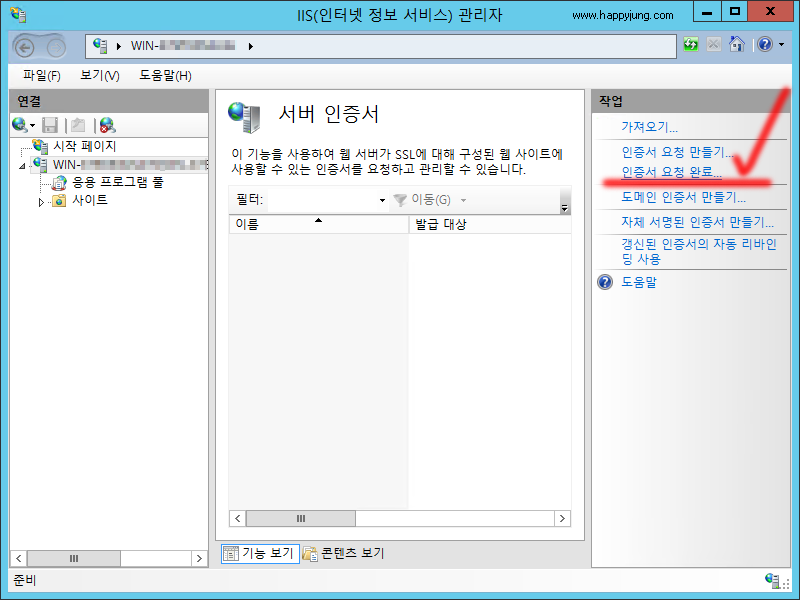
6. 아래와 같이 인증서를 설치한 후 확인을 클릭하십시오.
인증 기관의 응답이 포함된 파일 이름 : ...를 클릭하고 컴퓨터에서 .crt 파일을 찾은 후 열기를 클릭하십시오.
식별 이름 : SSL 인증서를 식별하기 위한 고유한 이름을 입력하십시오.
와일드카드 SSL 인증서의 경우 반드시 일반 이름과 일치하는 식별 이름을 사용하도록 하십시오(예: *.coolexample.com).
새 인증서의 인증서 저장소 선택 : 개인 을 선택하십시오.
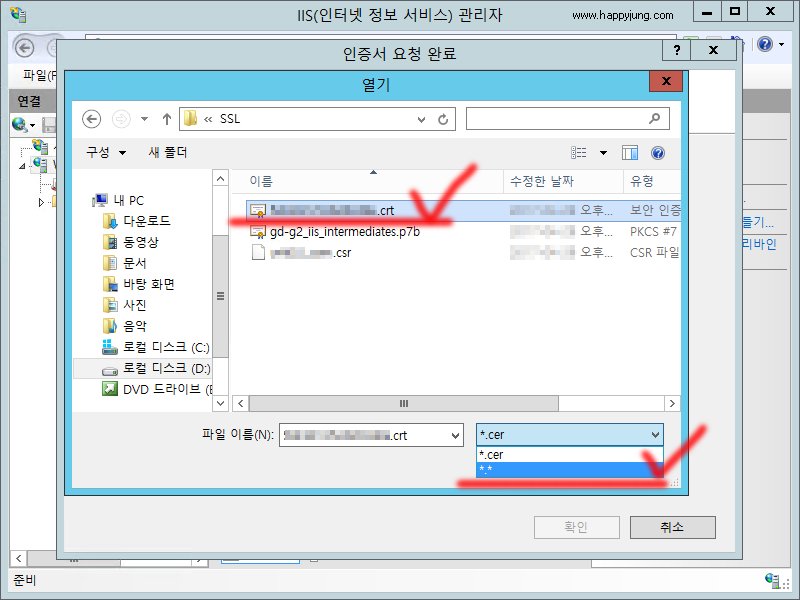
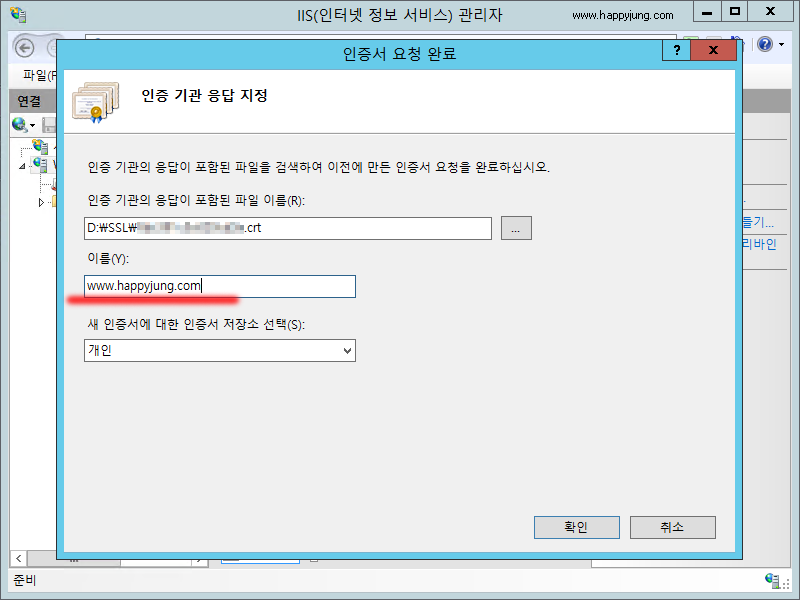
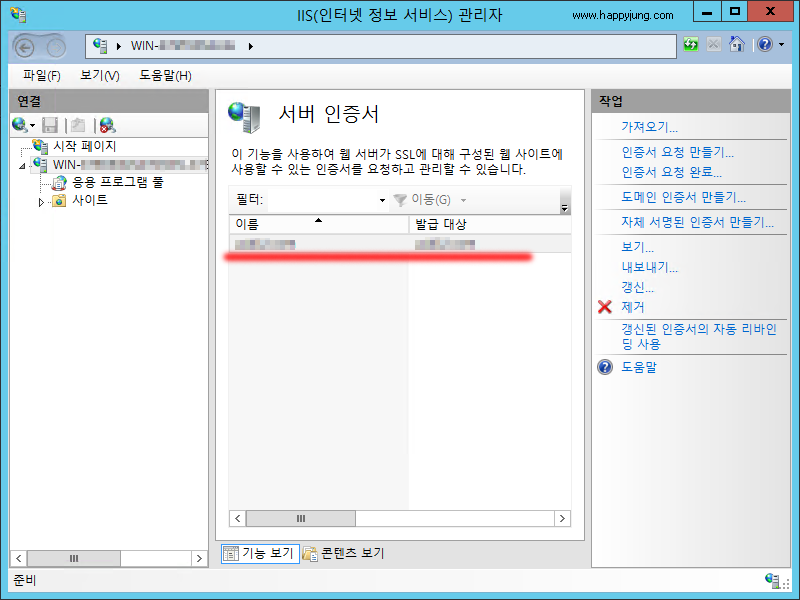
7. 왼쪽의 연결 패널에서 인증서를 설치한 서버의 이름을 선택하십시오.
8. +를 클릭하여 사이트를 확장한 후 SSL 인증서로 보안하려는 사이트를 선택하십시오. (이 프로세스를 바인딩이라고 합니다.)
9. 오른쪽의 작업 패널에서 바인딩...을 클릭하십시오.
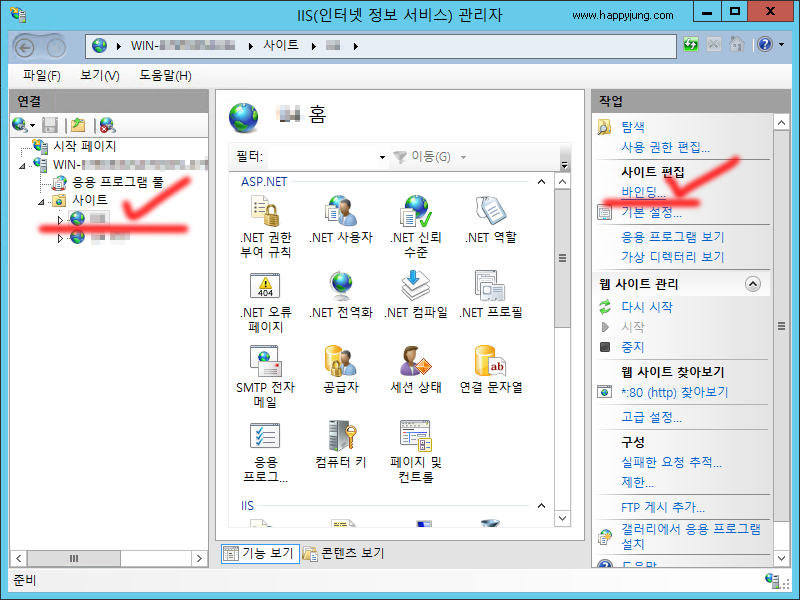
10. 추가...를 클릭하십시오.
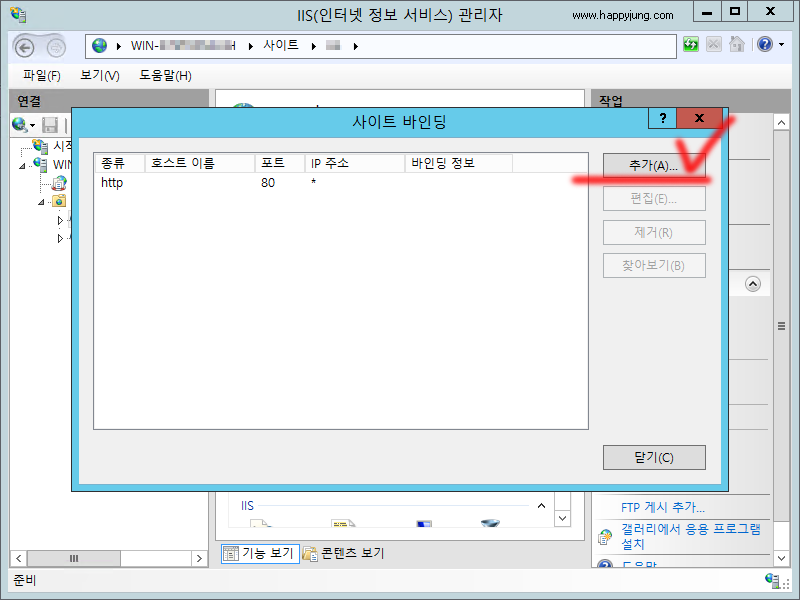
11. 아래와 같이 설정을 구성한 후 확인을 클릭하십시오.
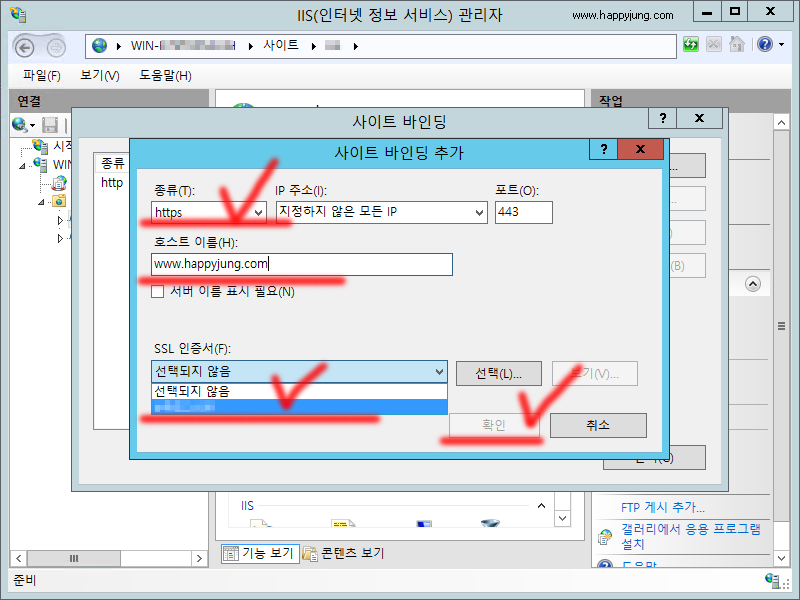
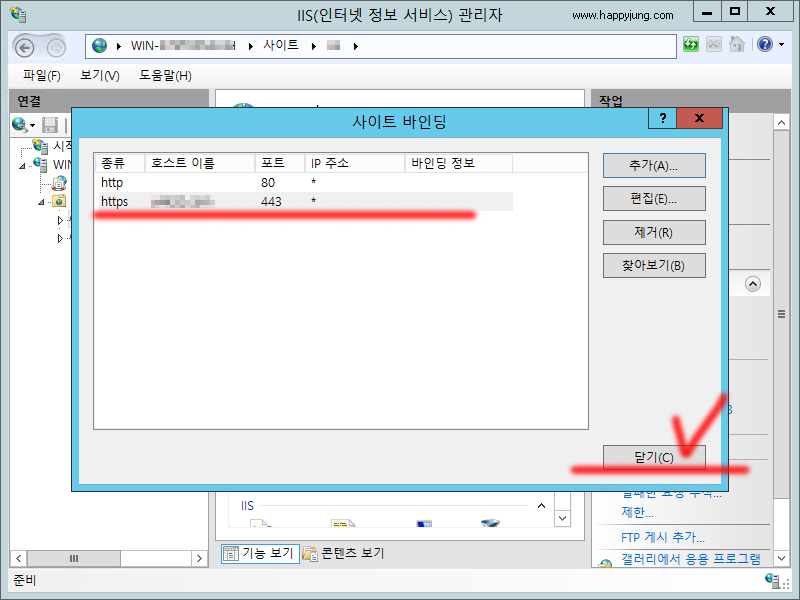
12.오른쪽의 작업 패널에서 다시 시작을 클릭하여 설치 프로세스를 완료하십시오.
https://kr.godaddy.com/help/ssl-16623
인증서 요청을 확인한 후에는 인증서 파일을 다운로드하여 서버에 설치할 수 있습니다.
-. Tomcat 4.x/5.x/6.x/7.x에서 CSR 생성 및 SSL 인증서 설치
-. SSL 인증서 설치 - Nginx
-. Apache(CentOS)에 SSL 인증서 설치
-. Microsoft Exchange Server 2007에 SSL 인증서 설치하기
-. Microsoft IIS 5 및 6에서 SSL 인증서 설치
-. Microsoft IIS 7에 SSL 인증서 설치
-. Microsoft IIS 8에 SSL 인증서 설치
[ Windows Server + IIS 8.0 에서 CSR 생성하기 ]
1. 웹서버의 IIS 7.0 / 8.0 을 실행시킵니다.
- 서버 홈을 선택하고, 화면 중앙 하단의 IIS 섹션의 [서버 인증서] 아이콘 위에서 마우스 우측 버튼 클릭 후 [기능 열기]를 선택합니다.
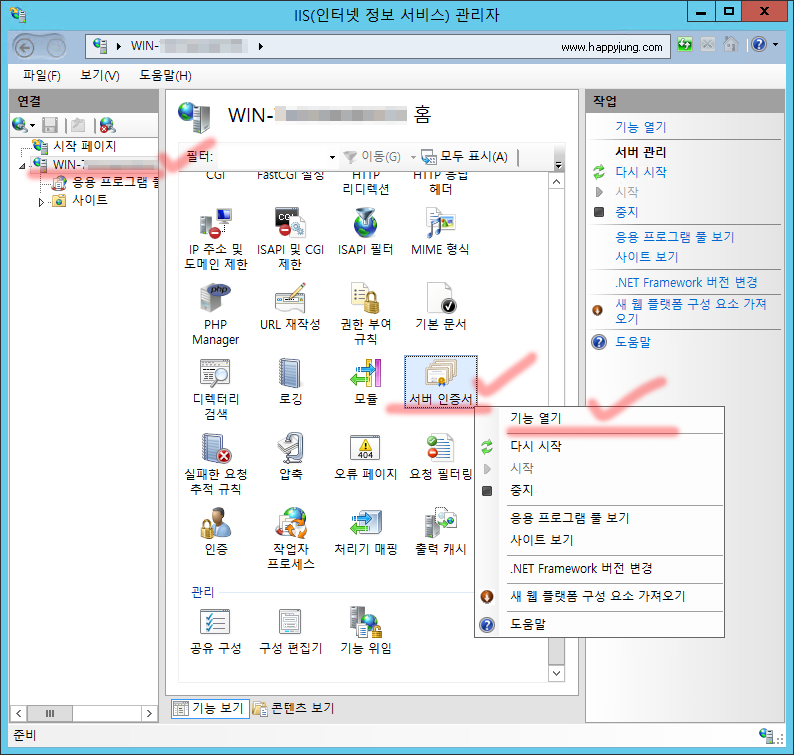
2. 서버 인증서 화면에서 [인증서 요청 만들기] 메뉴를 선택합니다.
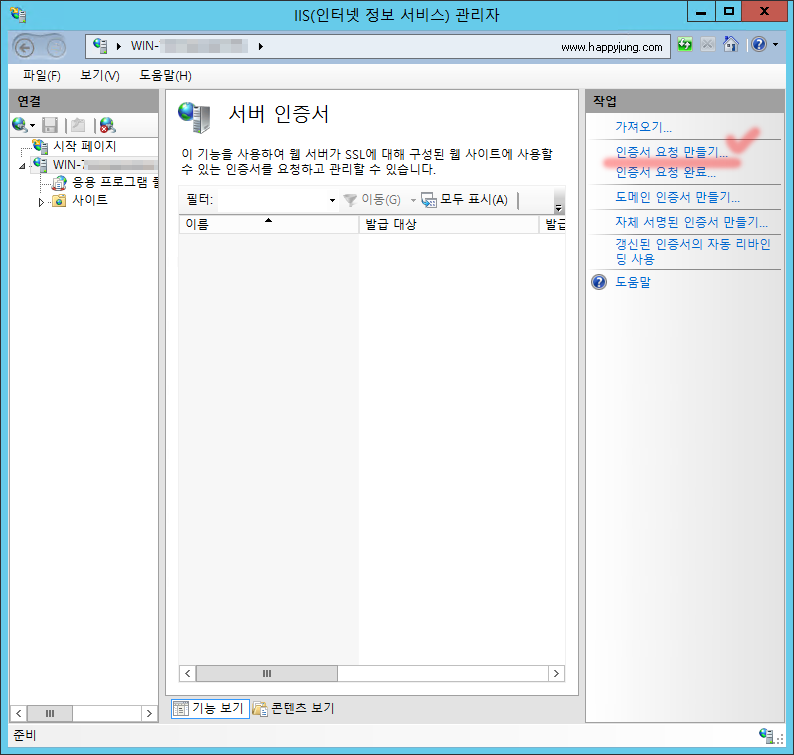
3. 인증서 요청 화면에서 도메인에 사용할 인증서 고유 정보를 입력합니다.
1) 일반 이름에는 인증서를 적용할 도메인 명을 입력합니다. (Ex. happyjung.com) SSL 인증서는 발급 대상인 도메인 명으로 웹 서버를 인증하기 때문에 반드시 정확한 도메인명을 입력해야 합니다. 만약 Multi-Domain 인 경우, SSL 인증서를 발급 받을 모든 도메인 명을 입력하는 것이 아니라 해당 서버에서 CSR을 생성하고자 하는 특정 사이트의 도메인명만 입력하면 됩니다.
2) 조직, 조직 구성 단위, 구/군/시, 시/도, 국가/지역은 인증서의 소유자를 구분하기 위해 입력되는 정보입니다. 한글이 아닌, 영문으로 입력해하여야 합니다.
조직, 조직 구성 단위 등 입력에 특별히 제한이 있는 것은 아니므로 영문으로 적절하게 작성하시면 됩니다.
Ex) 일반이름(M) : happyjung.com 인증서를 적용할 도메인 명을 입력
조직(O) : Happyjung
조직 구성 단위(U) : Happyjung
구/군/시(L) : Guro-gu
시/도(S) : Seoul
국가/지역(P) : KR
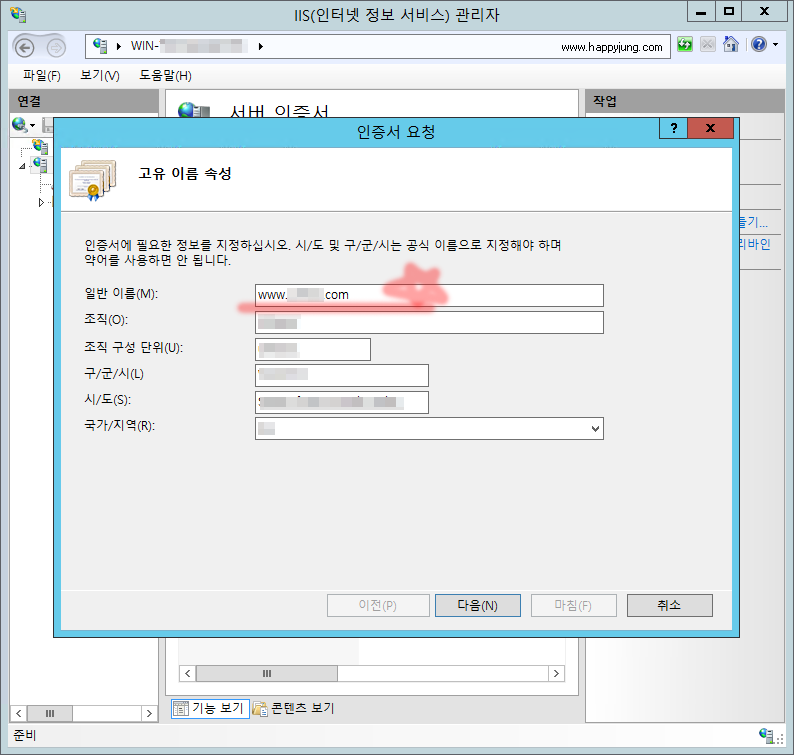
4. 암호화 서비스 공급자 속성은 기본값(Default)로 설정하고 다음 단계로 넘어갑니다.
* 암호화 서비스 공급자 : Microsoft RSA SChannel Cryptographic Provider
* 비트 길이 : 2048
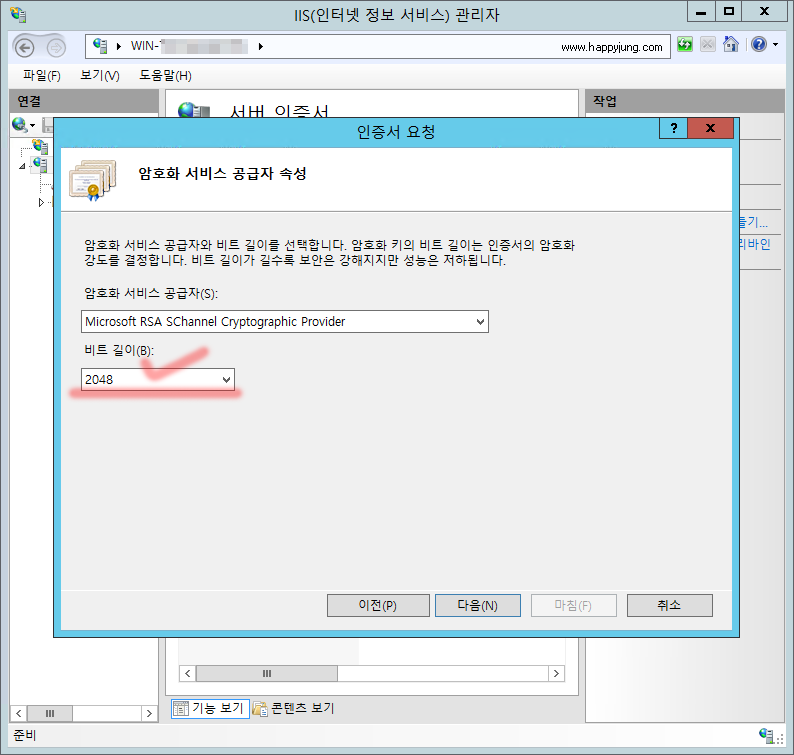
5. CSR 파일을 생성합니다.
CSR 파일을 생성할 폴더로 이동후, 생성할 파일명을 입력후 확인을 누릅니다.
예) happyjung.csr
마침 버튼을 클릭하여 모든 절차를 종료합니다.
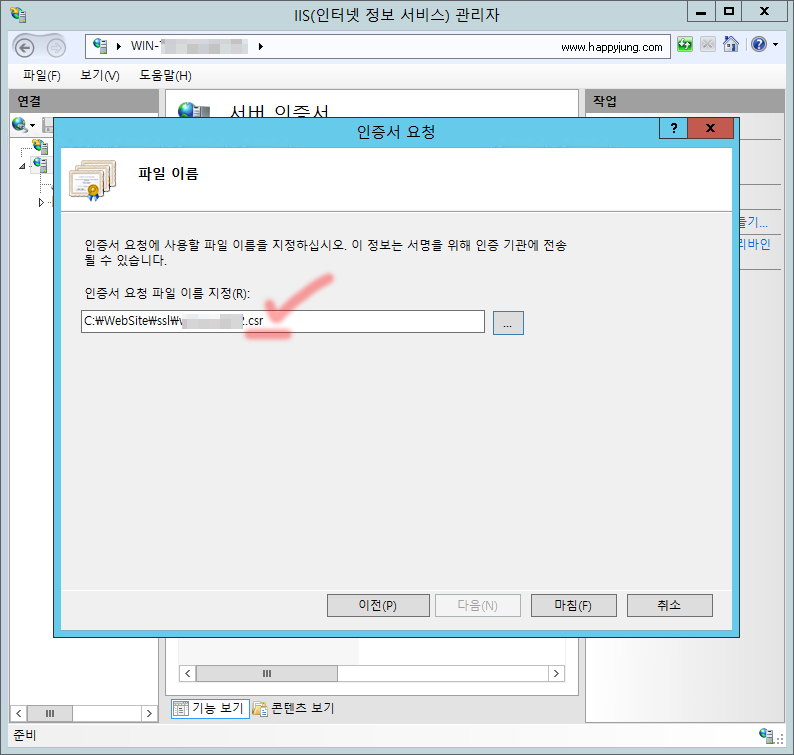
6. 파일을 생성한 폴더로 가보면 CSR 파일이 생성되어 있음을 확인할 수 있으며 내용은 아래와 같습니다.
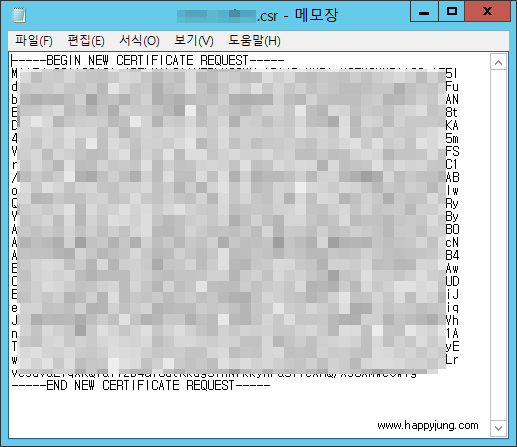
7. 인증업체의 CSR 입력창에 위의 내용을 넣은후 생성하기를 누릅니다.
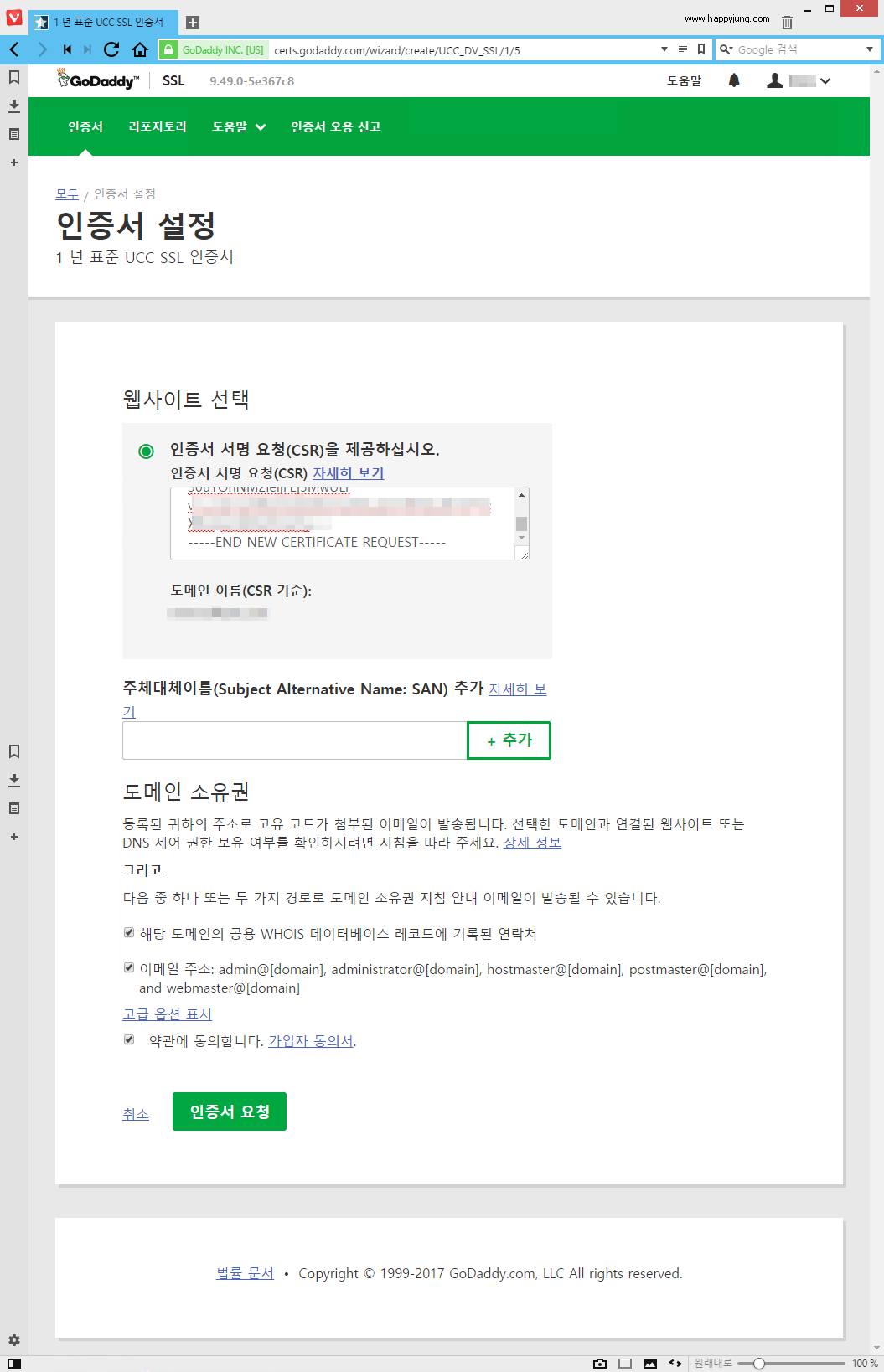
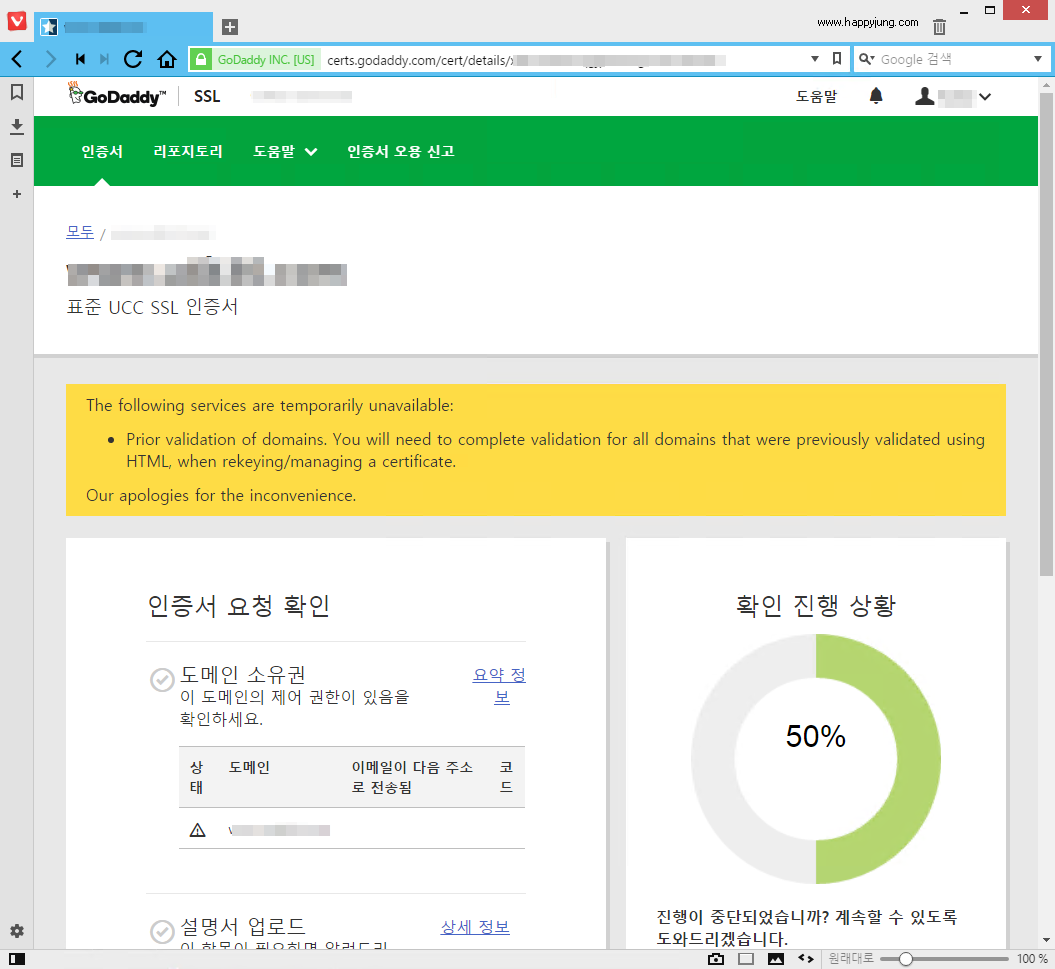
8. 생성된 인증서를 다운로드 합니다.
참고자료
http://ooz.co.kr/208
[ Microsoft IIS 8에 중간 인증서 설치 방법 ]
SSL 을 동일 인증기관의 것을 2개 이상 동일 서버에 설치하는 경우에는 한번만 등록합니다.
1. 시작을 클릭한 다음 실행...을 클릭하십시오.
2. mmc를 입력한 다음 확인을 클릭하십시오. Microsoft 관리 콘솔(콘솔) 창이 열립니다.
3. 콘솔1 창에서 파일 메뉴를 클릭한 다음 스냅인 추가/제거를 선택하십시오.
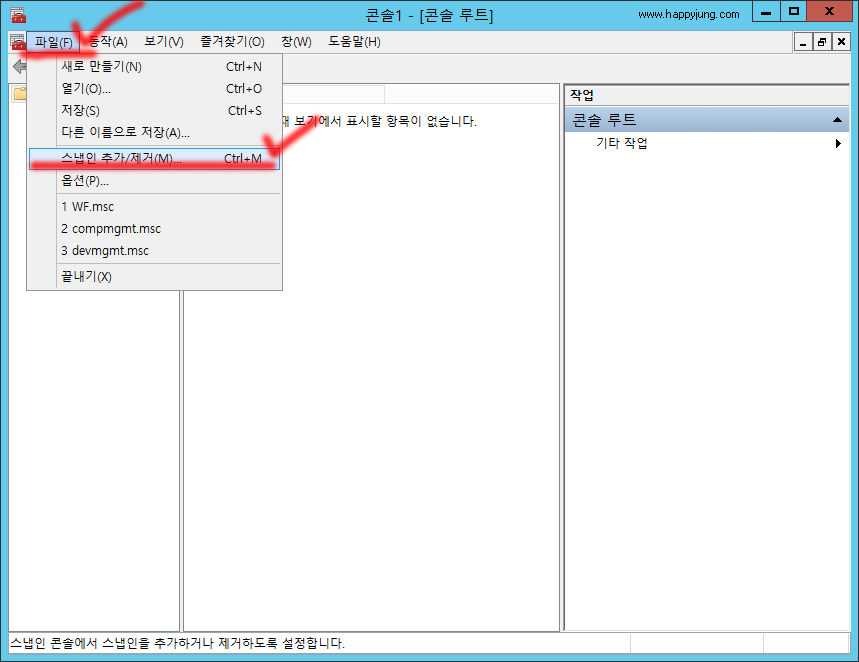
4. 스냅인 추가/제거 창에서 인증서를 선택한 다음 추가를 클릭하십시오.
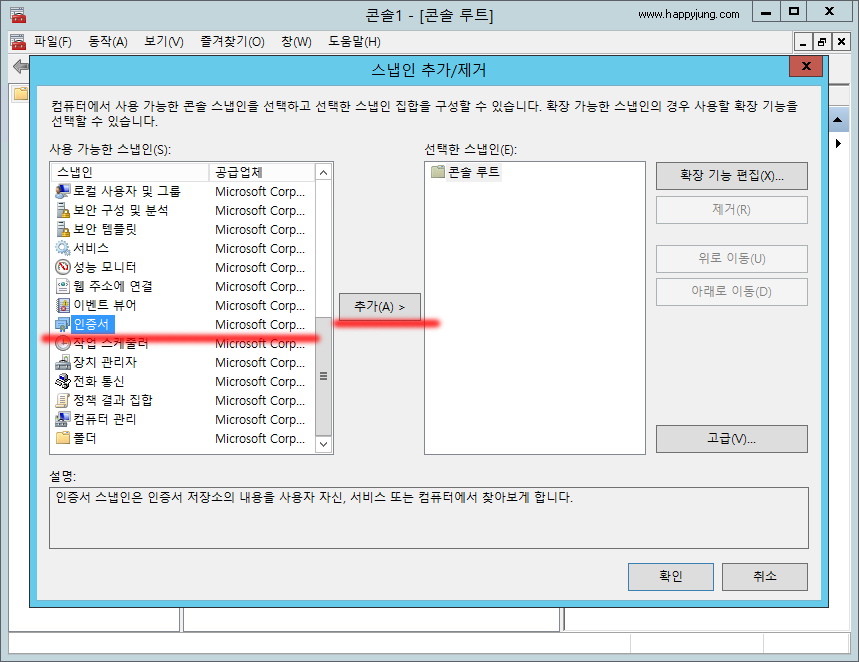
5. 인증서 스냅인 창에서 컴퓨터 계정을 선택하고 다음을 클릭하십시오.
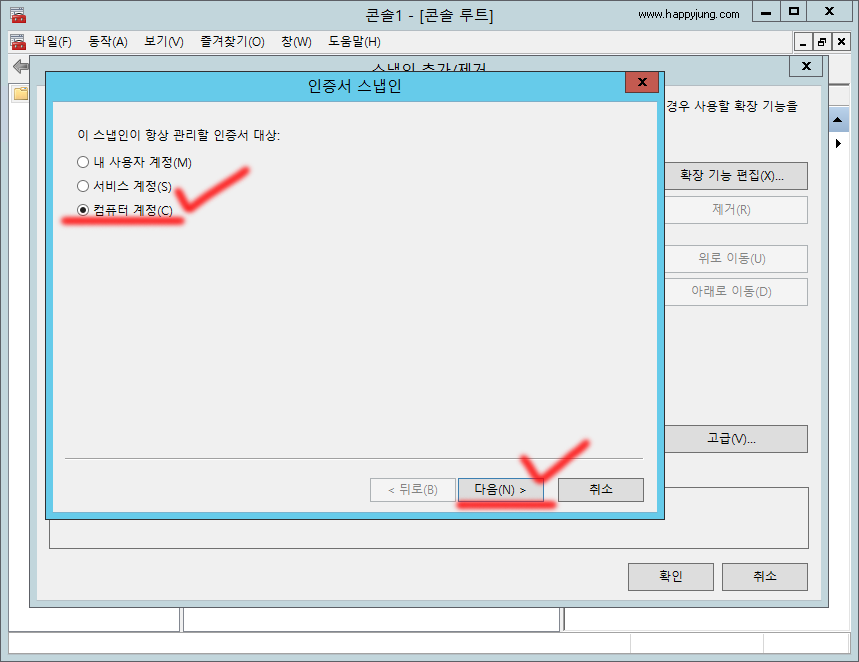
6. 컴퓨터 선택 창에서 로컬 컴퓨터를 선택한 다음 마침을 클릭하십시오.
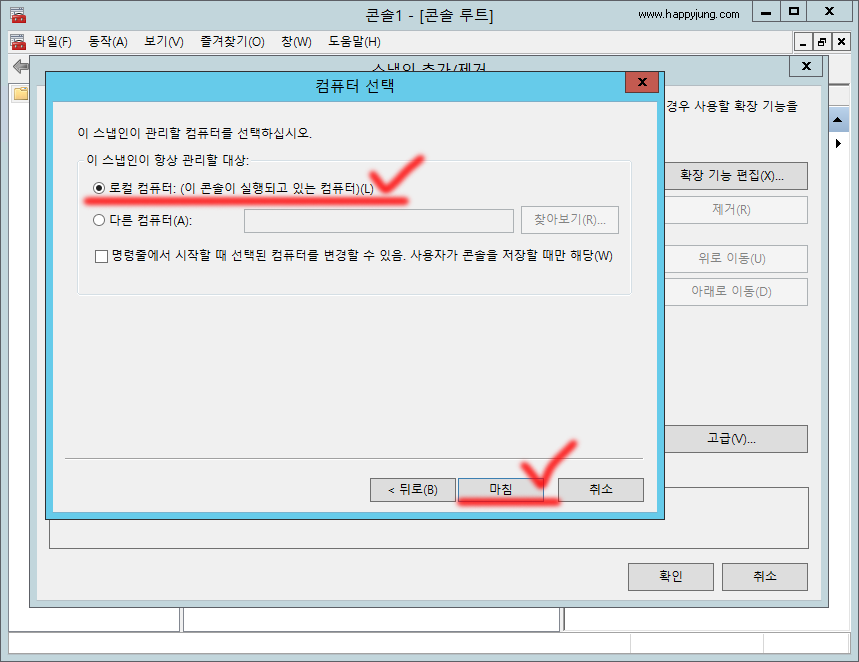
7. 스냅인 추가/제거 창에서 확인을 클릭하십시오.
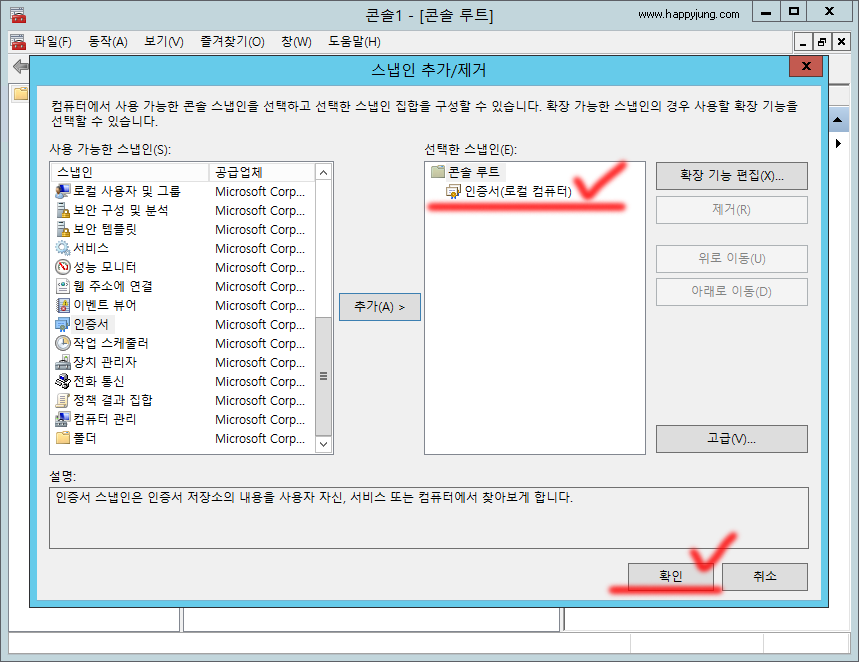
8. 콘솔1 윈도우에서 폴더를 확장하려면 +를 클릭하십시오.
9. 중간 인증 기관을 마우스 오른쪽 버튼으로 클릭한 후 모든 작업 위에 마우스를 놓고 가져오기를 클릭하십시오.
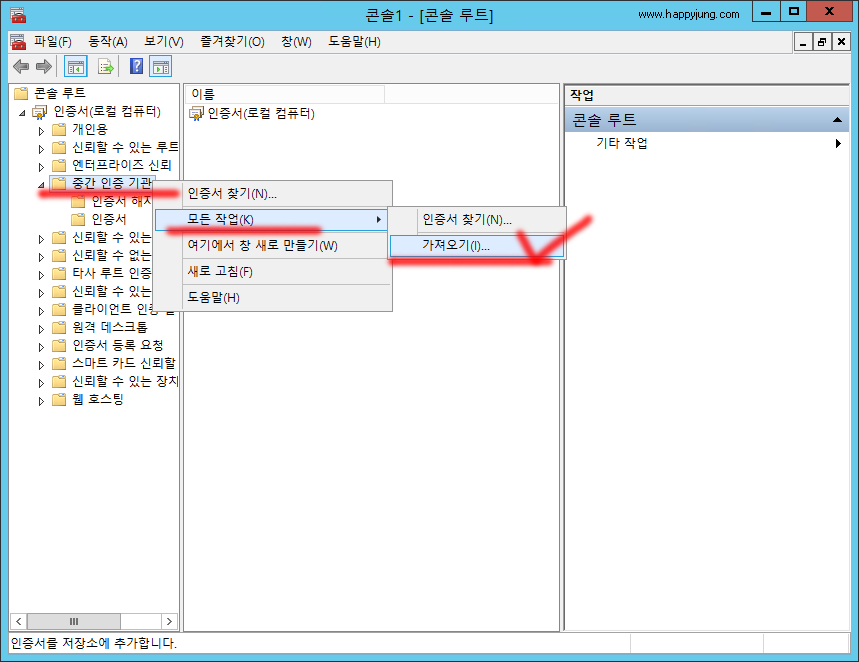
10. 인증서 가져오기 마법사 창에서 다음을 클릭하십시오.
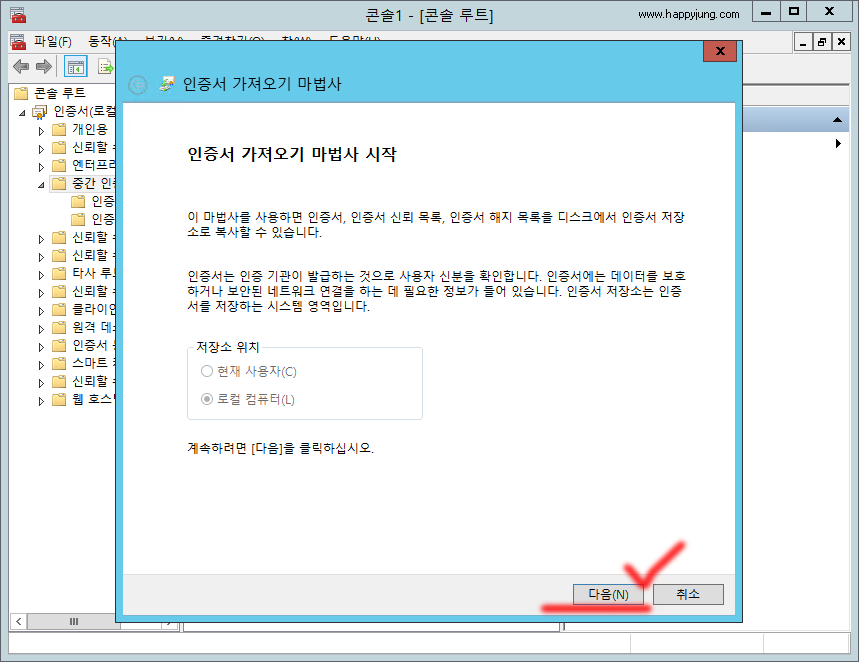
11. 중간 인증서 파일을 찾으려면 찾아보기를 클릭하십시오.
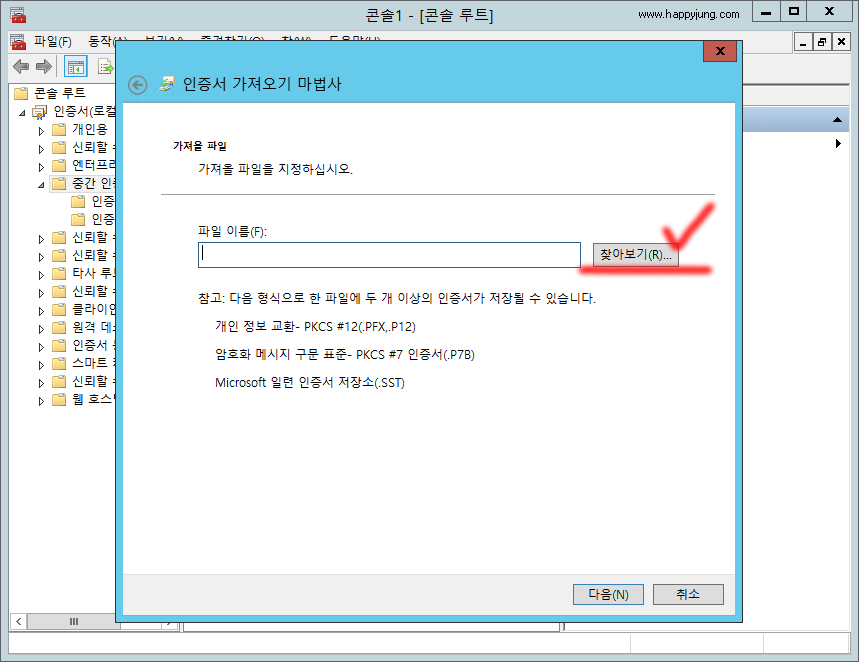
12. 열기 창에서 파일 확장자 필터를 PKCS #7 Certificates(*.spc;*.p7b)로 변경한 후, *_iis_intermediates.p7b 파일을 선택하고 열기를 클릭하십시오.
이 영역에 리프 인증서를 설치하지 마십시오. 중간 인증서를 설치하면 목록에서 인증서가 제거되기 때문에 문제를 해결하려면 다시 설치해야 합니다.
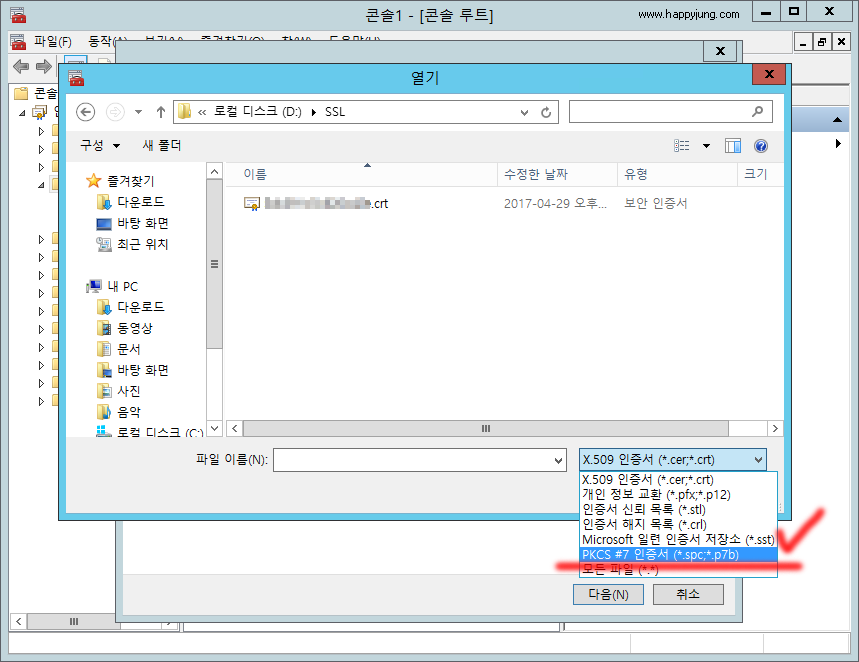
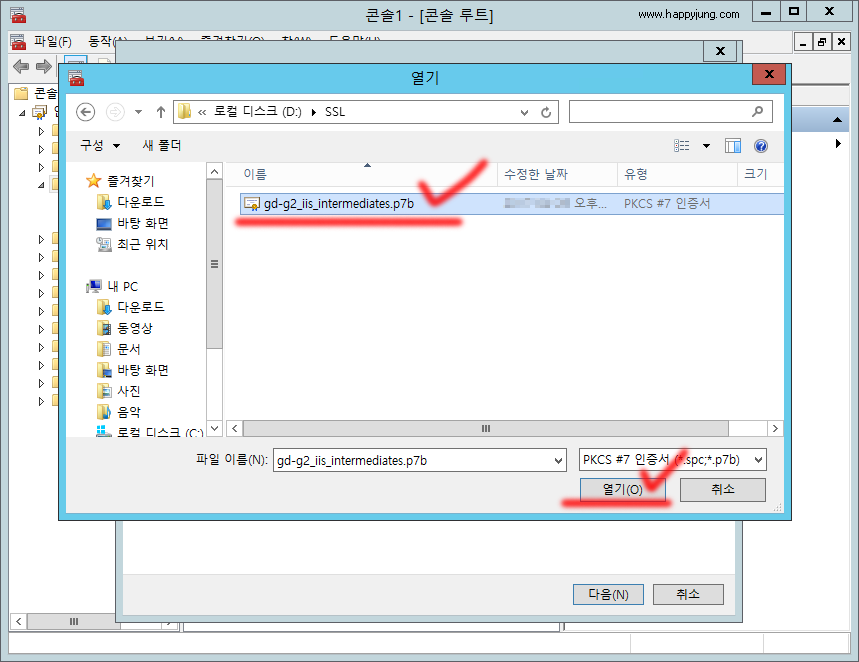
13. 인증서 가져오기 마법사 창에서 다음을 클릭하십시오.
14. 모든 인증서를 다음 저장소에 저장을 선택한 후 찾아보기를 클릭하십시오.
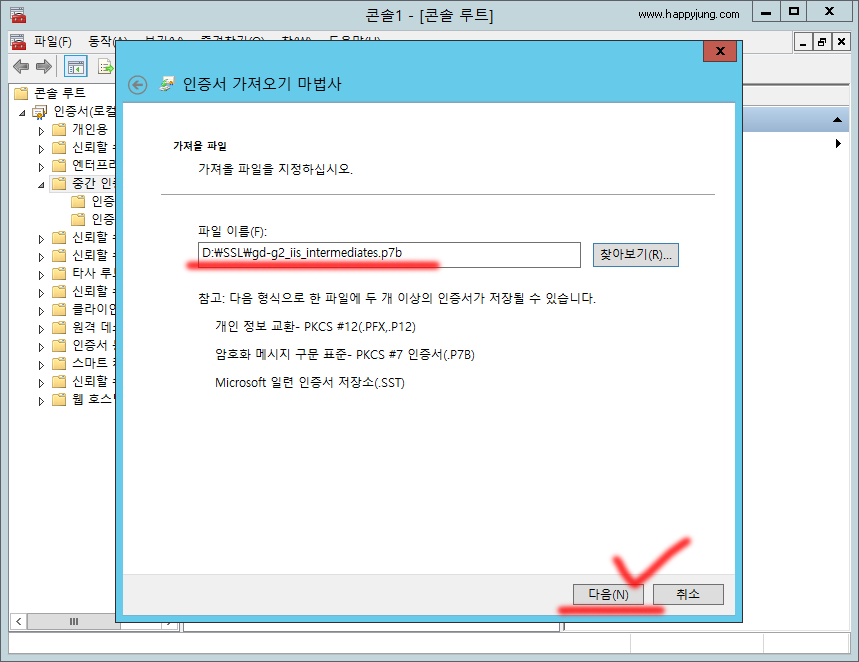
15. 인증서 저장소 선택 창에서 중간 인증 기관을 선택하고 확인을 클릭하십시오.
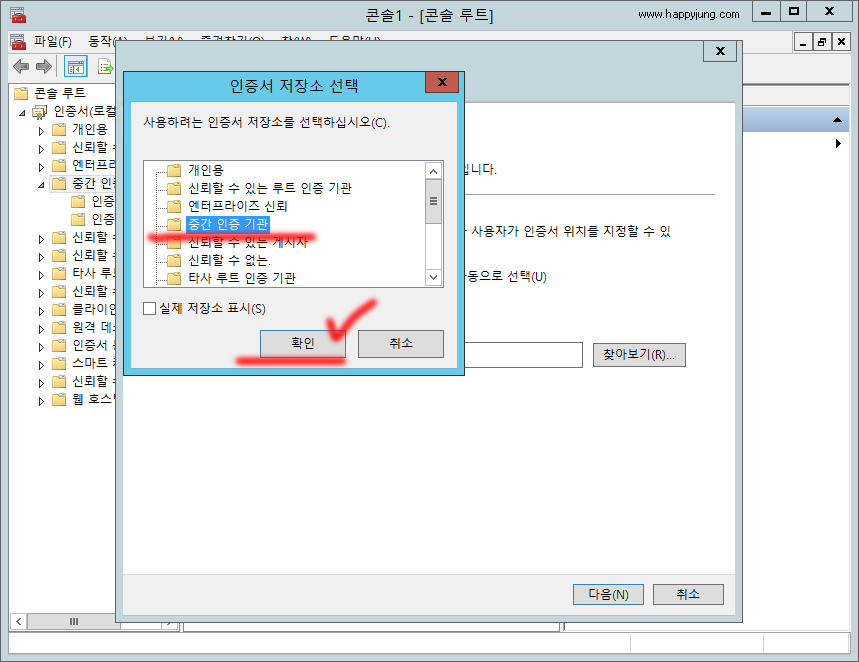
16. 인증서 가져오기 마법사 창에서 다음을 클릭하십시오.
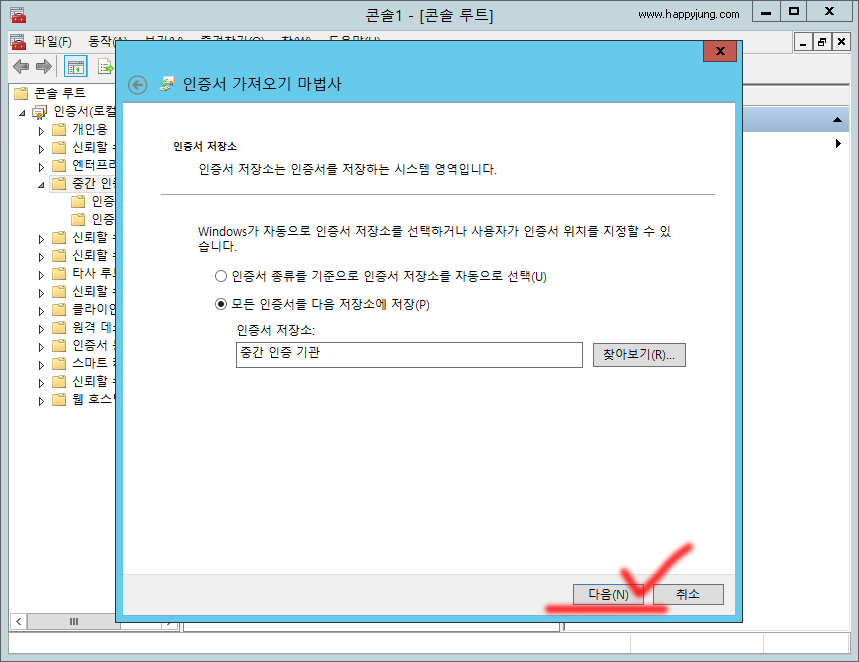
17. 마침을 클릭하십시오.
18. 확인을 클릭하십시오.
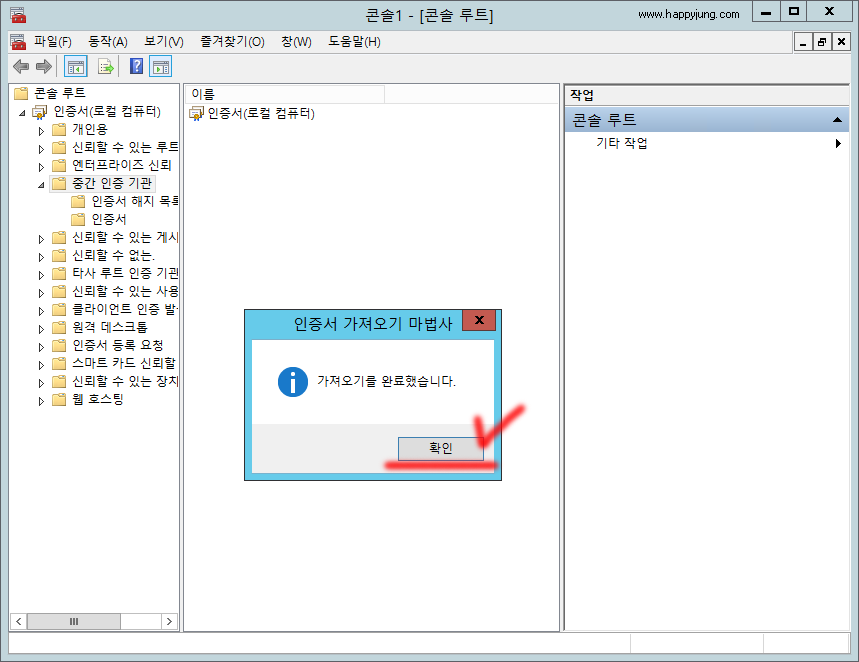
19. 콘솔1 창을 닫은 후 아니요를 클릭하여 콘솔 설정을 제거하십시오.
[ Microsoft IIS 8에 SSL 인증서 설치 방법 ]
1. 서버 관리자를 시작하십시오.
2. 도구에서 IIS(인터넷 정보 서비스) 관리자를 선택하십시오.
3. 왼쪽의 연결 패널에서 CSR을 생성하려는 서버 이름을 클릭하십시오.
4. 중간 패널에서 하단으로 스크롤한 다음 서버 인증서를 두 번 클릭하십시오.
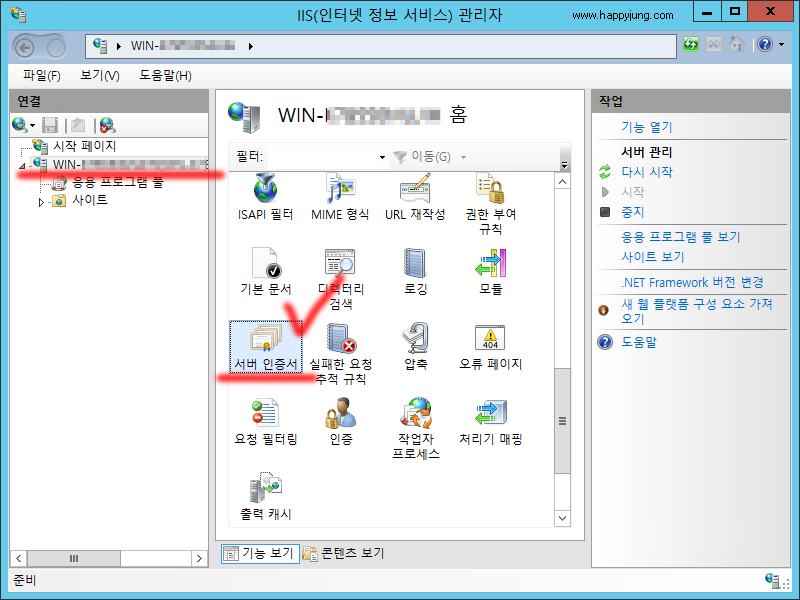
5. 오른쪽의 동작 패널에서 인증서 요청 완료...를 클릭하십시오.
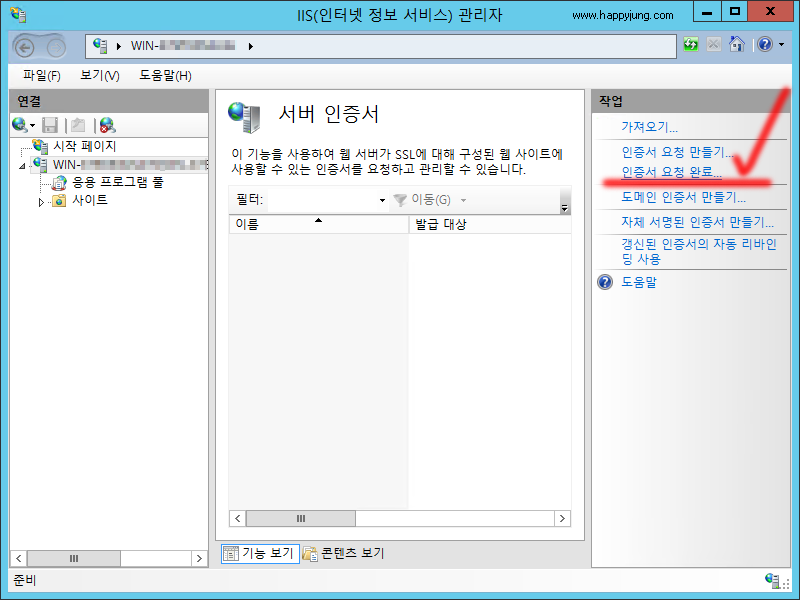
6. 아래와 같이 인증서를 설치한 후 확인을 클릭하십시오.
인증 기관의 응답이 포함된 파일 이름 : ...를 클릭하고 컴퓨터에서 .crt 파일을 찾은 후 열기를 클릭하십시오.
식별 이름 : SSL 인증서를 식별하기 위한 고유한 이름을 입력하십시오.
와일드카드 SSL 인증서의 경우 반드시 일반 이름과 일치하는 식별 이름을 사용하도록 하십시오(예: *.coolexample.com).
새 인증서의 인증서 저장소 선택 : 개인 을 선택하십시오.
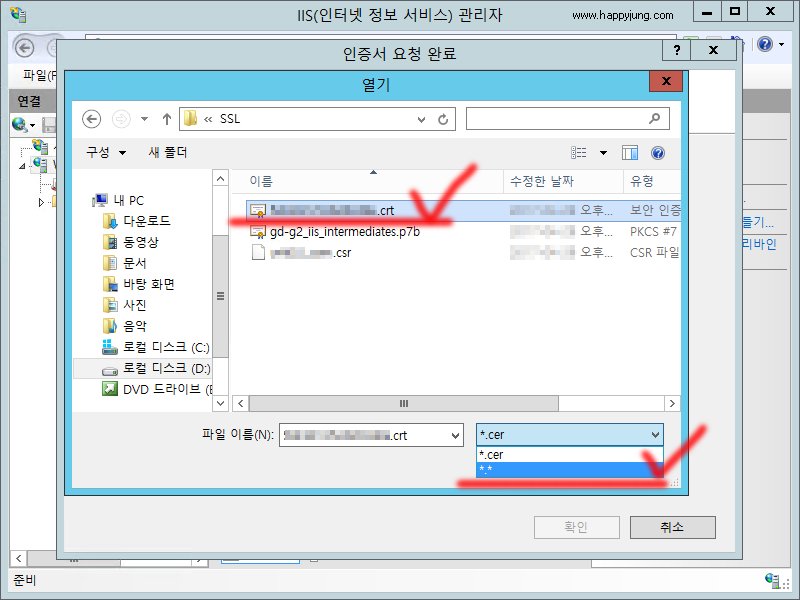
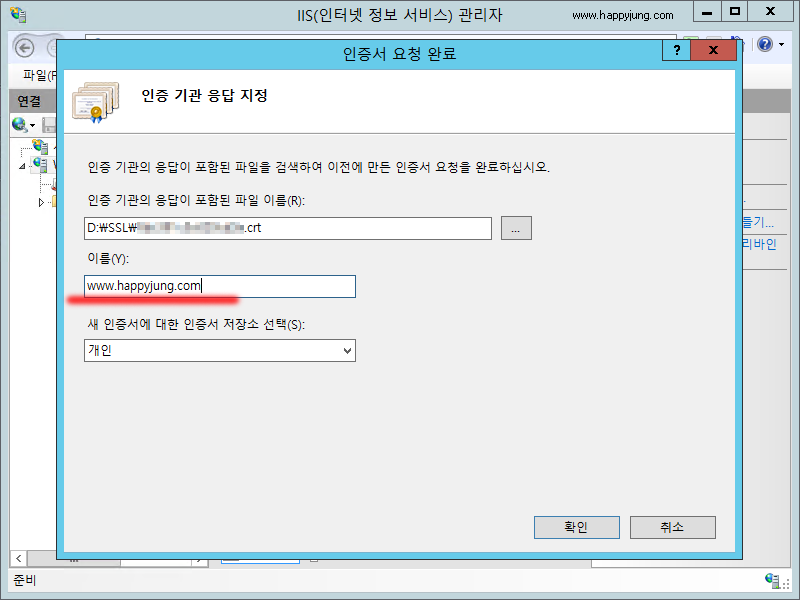
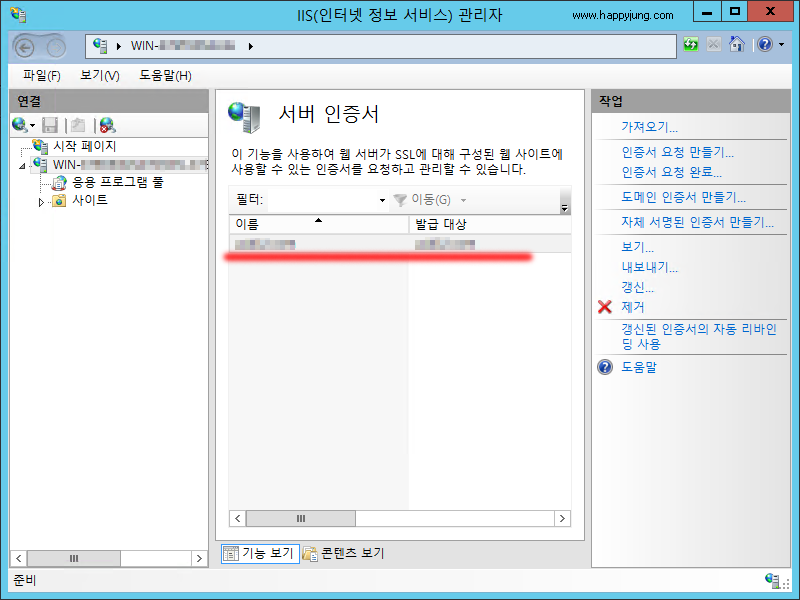
7. 왼쪽의 연결 패널에서 인증서를 설치한 서버의 이름을 선택하십시오.
8. +를 클릭하여 사이트를 확장한 후 SSL 인증서로 보안하려는 사이트를 선택하십시오. (이 프로세스를 바인딩이라고 합니다.)
9. 오른쪽의 작업 패널에서 바인딩...을 클릭하십시오.
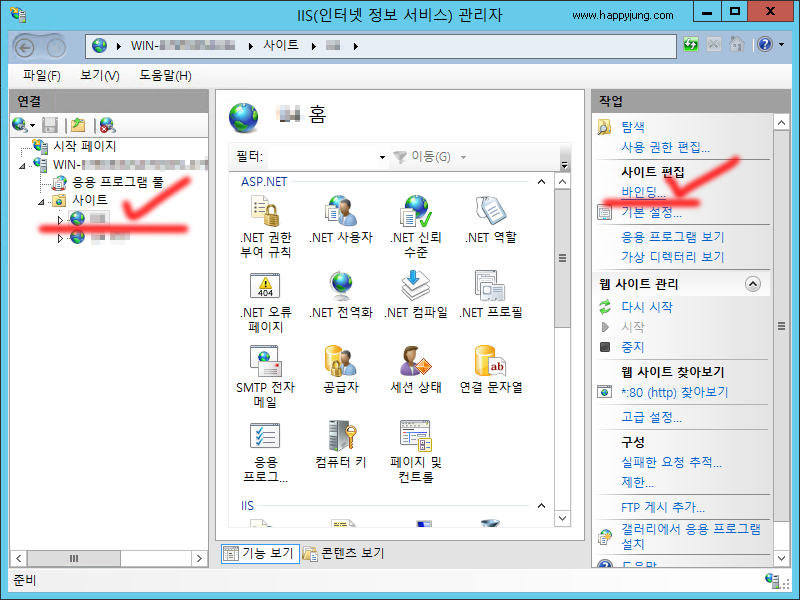
10. 추가...를 클릭하십시오.
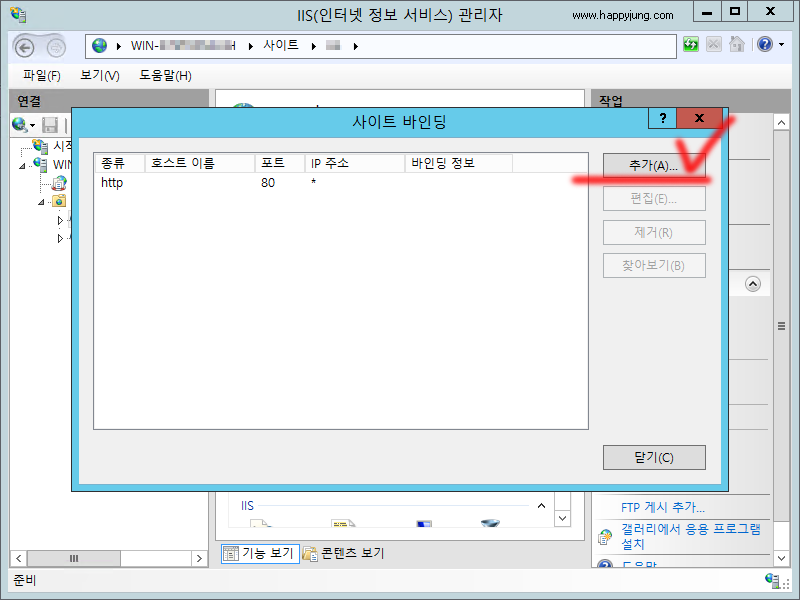
11. 아래와 같이 설정을 구성한 후 확인을 클릭하십시오.
| 필드 | 해야 할 일... |
|---|---|
| 유형 | https를 선택하십시오. |
| IP 주소 | 모두 지정되지 않음을 선택하거나 사이트의 IP 주소를 선택하십시오. |
| 포트 | 443을 입력하십시오. |
| SSL 인증서 | 방금 설치한 SSL 인증서를 선택하십시오. |
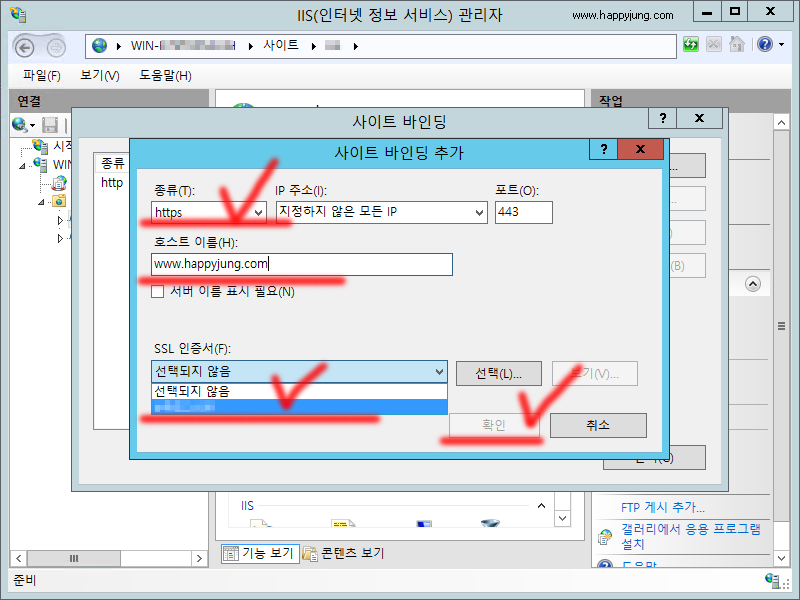
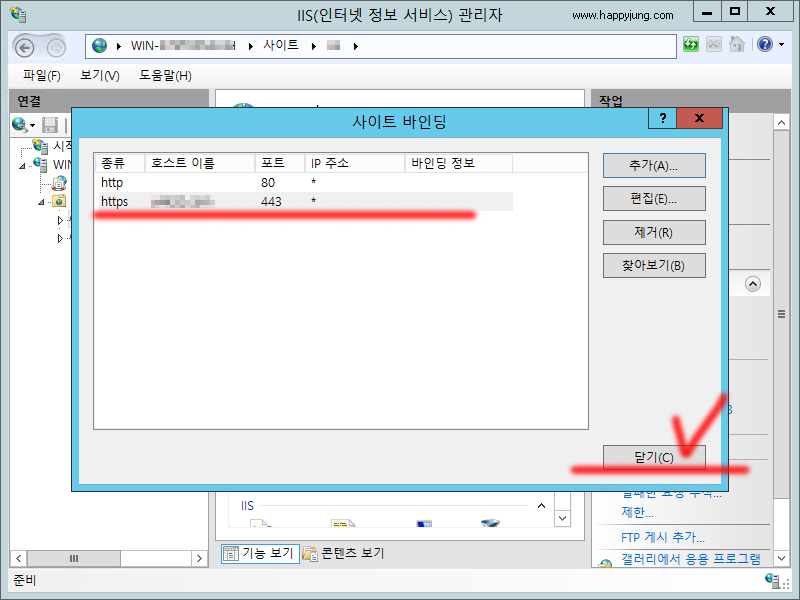
12.
댓글목록
등록된 댓글이 없습니다.


