Adobe [InDesign] PDF 저장시 한번에 폰트 아웃라인 하기
페이지 정보
본문
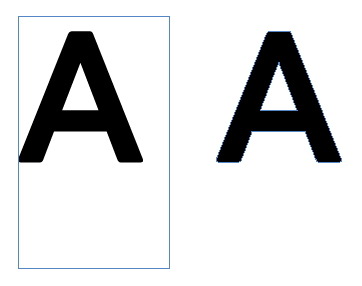
인디자인에서 작업 후 PDF로 저장할 경우 PDF 파일내에 '포함서브세트'로 글꼴이 포함되어 저장됩니다. 인쇄소 등에 파일을 보내서 인쇄할 경우 간혹 이 폰트가 출력용 립과 충돌을 일으켜 폰트가 깨지거나 변경되는 등 문제를 일으킬 수 있습니다. 특히 한글폰트중에 문제있는 폰트들이 간혹 발견되기도 합니다..
제일 좋은 방법은 모든 서체를 일일이 '윤곽선 만들기 Shift + Ctrl + O' 로 아웃라인을 만들어주는 방법이 제일 확실한 방법입니다.
하지만 추후에 내용을 수정해야 한다면 아웃라인 한 파일과 아웃라인 하기전의 파일을 함께 관리해야 하는 문제가 발생하겠죠.. 실수로 덮어씌워 저장하는 날에는.. (-0-;;;;)
게다가 수백페이지의 페이지물일 경우 일일이 아웃라인하는 엄청난 수고가 필요할 것입니다..
약간의 편법스러운(-_-;;) 방법일 수도 있지만.. 손쉽게 폰트하나 포함되지 않는 깨끗한(?) PDF 파일 저장방법을 알려드립니다..
InDesign CS6 기준으로 설명드립니다. 다른 버젼도 비슷하게 설정하시면 가능합니다.
1. 편집 - 투명도병합 사전설정 메뉴를 선택합니다.
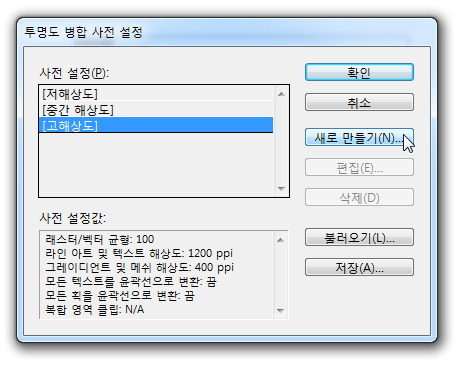
2. '고해상도'가 선택된 상태에서 '새로만들기'버튼을 선택합니다.
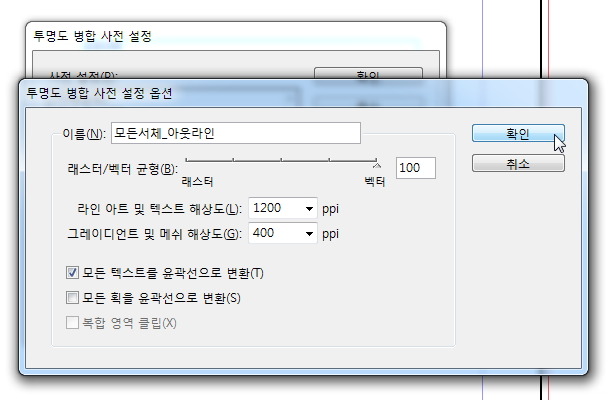
3. 이름에 알아보기 쉬운 이름을 지정 해 주시고, '모든 텍스트를 윤곽선으로 변환(T)' 항목을 선택하신 후 확인버튼을 누릅니다. 다른설정은 '고해상도'설정 기준이니 따로 손댈필요는 없습니다.
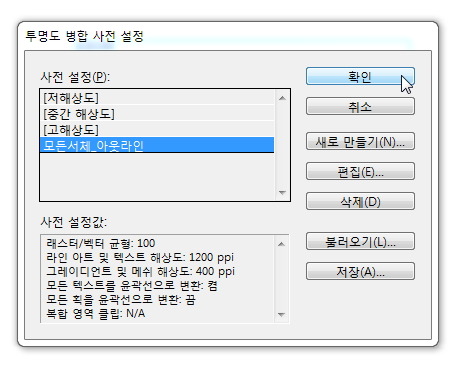
방금 '모든서체_아웃라인'으로 이름한 사전설정이 추가되었습니다. '확인'버튼을 눌러 사전설정을 마칩니다.
4. PDF저장을 해 보겠습니다.
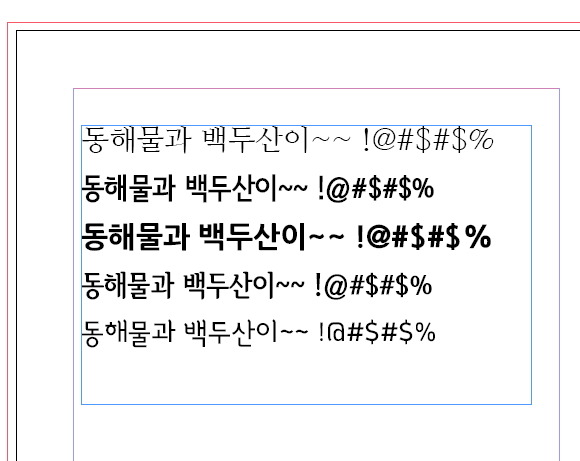
5. 위와같이 여러 폰트로 편집한 문서를 저장하겠습니다.
파일 - Adobe PDF 사전설정 - PDF/X-3:2002 를 선택합니다.
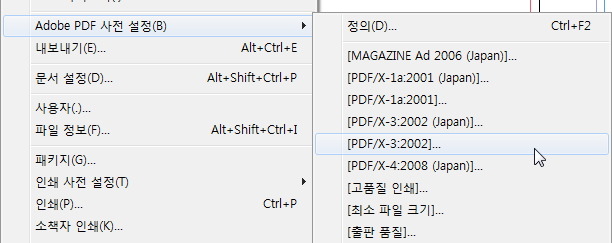
PDF/X-3 로 저장하는 이유는 인쇄용 표준규격으로 인쇄소의 립과의 충돌을 최소화할 수 있는 설정입니다.
이 부분은 추후에 기회가 되면 다시 언급하도록 하겠습니다.
6. 좌측에 고급 항목에서 투명도 병합 사정설정을 위에서 저장한 '모든서체_아웃라인'을 선택합니다.
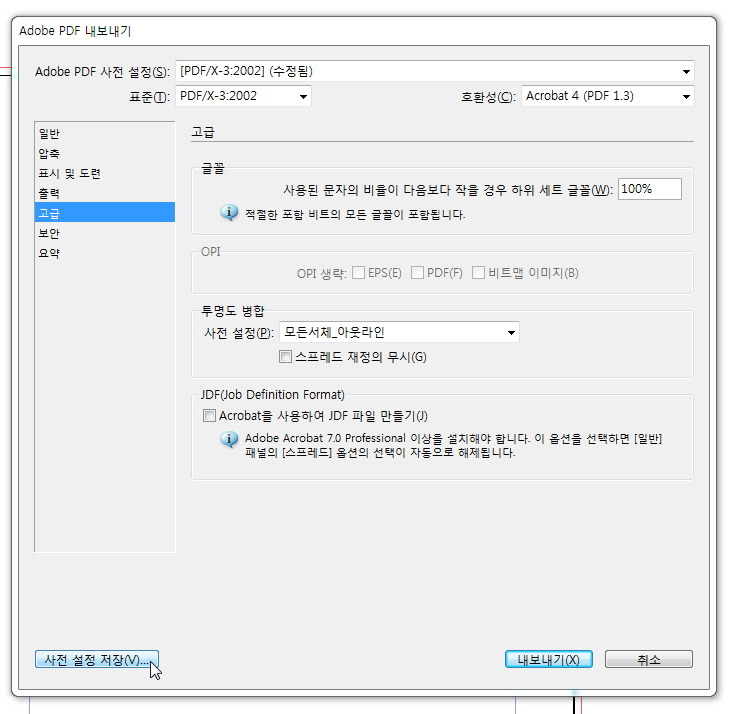
'사전 설정 저장' 을 해서 이름을 지정하시면 이후에는 파일 - Adobe PDF 사전설정 에서 저장한 이름을 선택하는 것으로 편리하게 사용할 수 있습니다.
7. 내보내기 버튼으로 파일을 PDF로 저장하겠습니다..
PDF파일을 Acrobat으로 열어 '파일 - 속성 Ctrl + D' 에서 글꼴탭을 확인합니다..
이런... 서체가 그대로 '포함 서브세트로' 추가되어 있군요. 뭐가 문제일까요...??
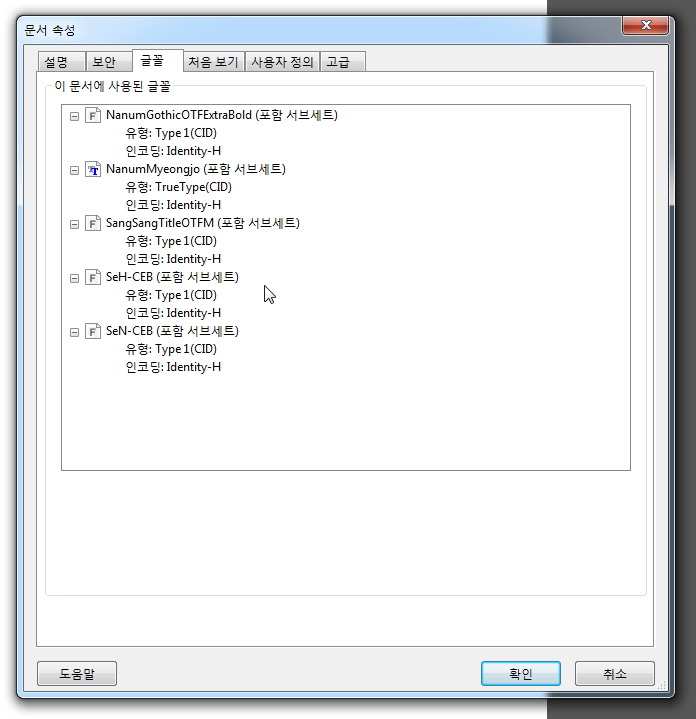
해답은 '투명도 병합'에 있습니다...
문서에 투명도가 사용되지 않았기 때문에 서체가 윤곽선으로 처리되지 않은 것입니다..
그렇다고 모든 페이지에 일일이 투명도를 줄 수는 없겠죠..??
8. 마스터페이지를 사용하면 해결할 수 있습니다..
페이지 창에서 마스터페이지를 더블클릭해서 마스터페이지 편집으로 갑니다.
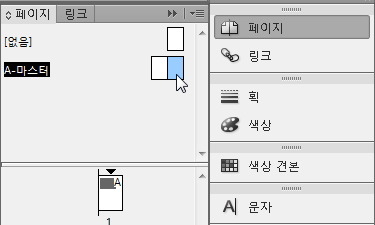
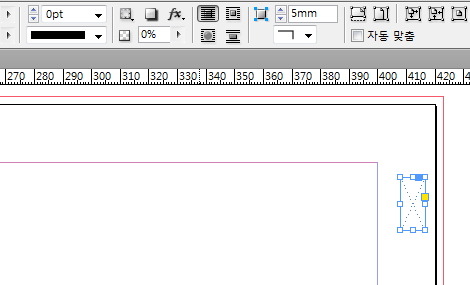
마스터페이지 아무곳이나 프레임 등을 그려준 후 투명도를 0%로 설정합니다. 마찬가지로 짝수페이지에도 동일하게 적용합니다.. 그러면 이제 모든 페이지가 투명도 값을 가지게 될 것입니다..
9. 다시 파일 - Adobe PDF 사전설정 를 선택해서 PDF 저장을 하겠습니다.
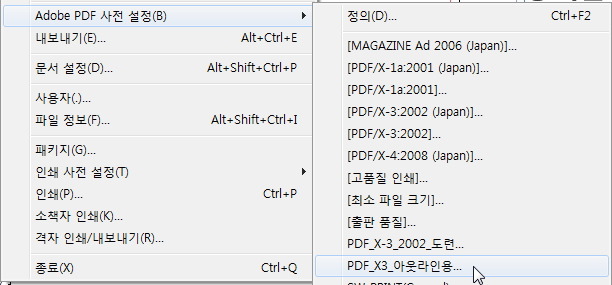
저는 'PDF_X3_아웃라인용' 이라고 사전설정을 만들어 두어서 이 설정으로 저장하겠습니다.
10. 이제 다시 PDF파일을 Acrobat으로 열어서 확인 해 보겠습니다.
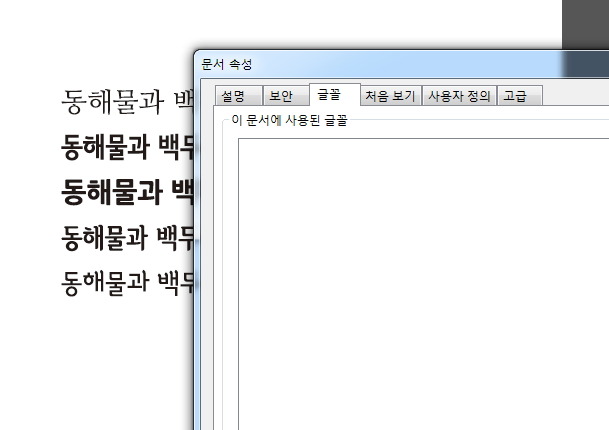
위와같이 모든 폰트정보가 사라진(아웃라인 처리된) PDF가 생성되었습니다... ^^
이제, 편집시 마스터페이지에 투명도 상자를 배치하는 것만 신경쓰면 아웃라인처리된 PDF파일을 저장하실 수 있습니다.
------------
이 글의 원본 주소는 http://www.foxcg.com/21 입니다.
댓글목록


