Adobe Acrobat PDF문서의 글꼴 윤곽선처리(아웃라인)
페이지 정보

본문
PDF(Portable Document Format) 파일은 파일 자체에 서체를 포함시켜 배포할 수 있는 파일포맷 입니다.
하지만, 일부 서체의 경우 PDF포함을 지원하지 않거나 제대로 포함되지 않아서, 또는 인쇄소에서 립과 충돌하는 문제등이 있어서 되도록 모든 서체가 윤곽선처리(아웃라인) 되어 있는 PDF파일을 인쇄하는 것을 추천하고 있습니다.
Acrobat Pro 버젼은 다른 응용프로그램 없이 자체로 윤곽선처리가 가능합니다.
7.0 이상버전에서 사용이 가능합니다. 각 버전마다 메뉴 위치가 조금씩 다르지만 처리하는 요령은 비슷합니다.
1. [ 파일 - 속성 ] 메뉴 ( Ctrl + D ) 에서 PDF파일의 속성을 확인합니다.
아랫쪽에 PDF버전을 확인합니다. PDF파일을 생성할 때 PDF-X/3:2002 Joboption 을 이용해 PDF 파일을 생성하면 위와같이 1.3(Acrobat 4.x) 버전으로 저장됩니다.
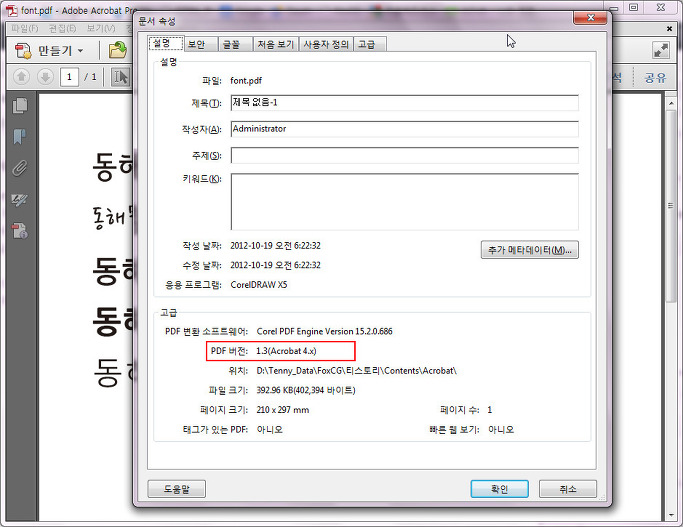
2. 상단의 '글꼴' 탭을 선택합니다.
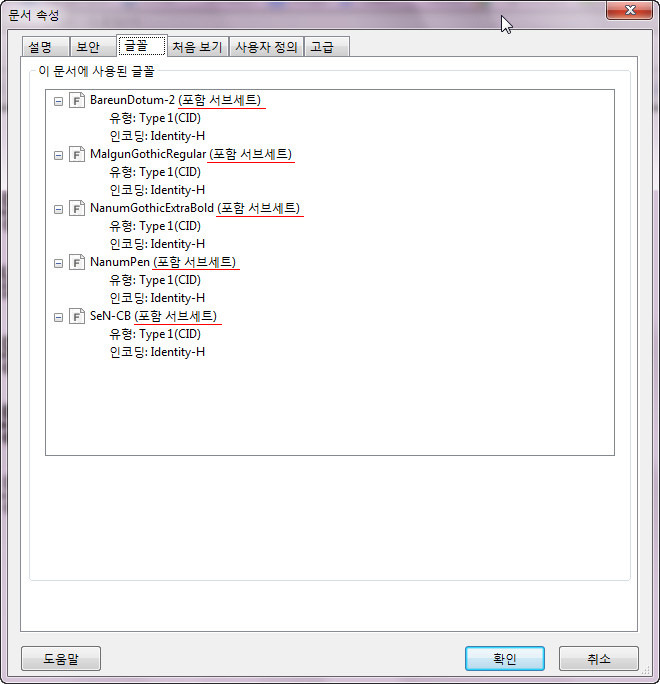
3. 위와같이 모든 서체가 '포함 서브세트'로 표기되어야 다른 기기에서도 서체가 바뀌지않고 그대로 표현됩니다. 만일 포함되지 않았다면, 다른서체로 대체되어 표현되겠죠..
4. 이제 각 페이지마다 투명도를 지정하겠습니다.
Acrobat X 에서는 따로 도구모음이 우측에 표시됩니다.
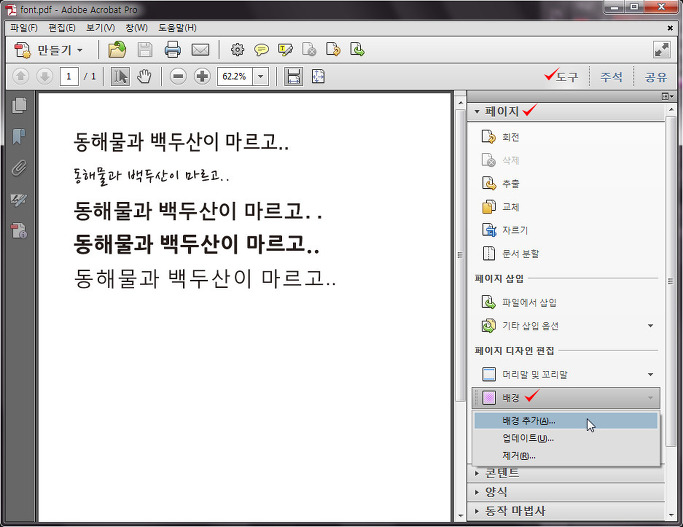
[ 도구 - 페이지 - 배경 - 배경추가 ] 를 선택합니다.
( '문서 - 배경' 으로 표시되는 버전도 있습니다.)
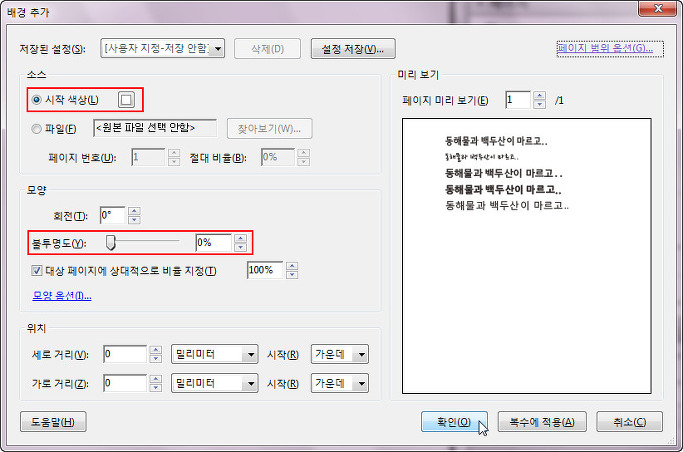
'시작색상'은 흰색으로 그냥두고, 불투명도를 '0%'로 설정합니다. 흰색에 불투명도가 0%니 아무색상도 보이지 않겠죠..
우측상단의 페이지 범위가 모든페이지로 되어있는지도 확인합니다.
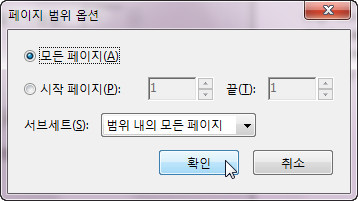
이제, 확인버튼을 눌러 적용시킨 후 투명도 병합으로 갑니다.
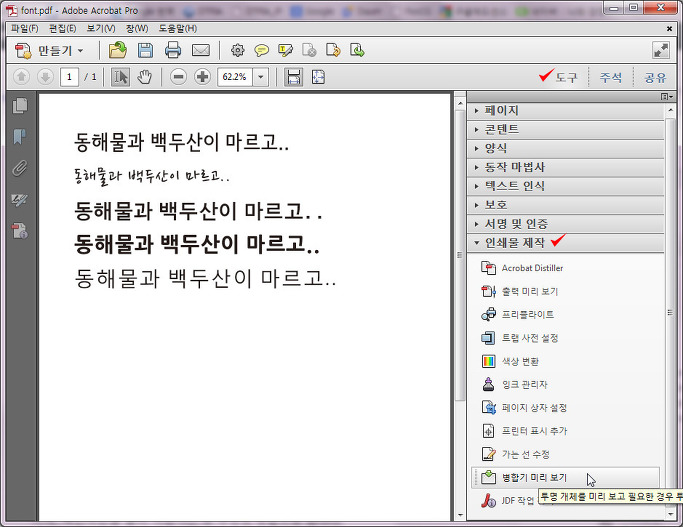
5. [ 도구 - 인쇄물제작 - 병합기 미리보기 ] 를 선택합니다.
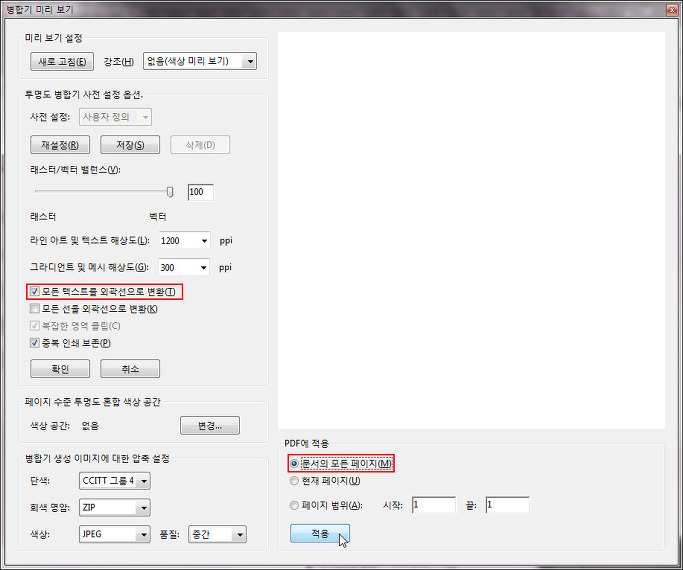
6. '모든 텍스트를 외곽선으로 변환' 항목과 '문서의 모든 페이지' 항목을 선택한 후 적용버튼을 눌러 투명도를 병합니다. 문서내에 투명도가 없으면 이 병합이 되지 않으므로 위에서 배경을 투명도를 줘서 지정한 것입니다.
작업을 취소할 수 없다는 경고메세지가 뜨게되고, '예'를 선택하면 병합이 이뤄집니다. 페이지수가 많거나 용량이 큰 문서는 시간이 걸릴 수 있습니다.
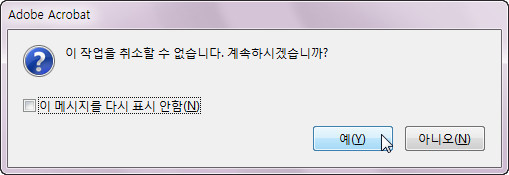
다시 '병합기 미리보기' 창이 남아있는데, 그냥 닫아주면 됩니다.
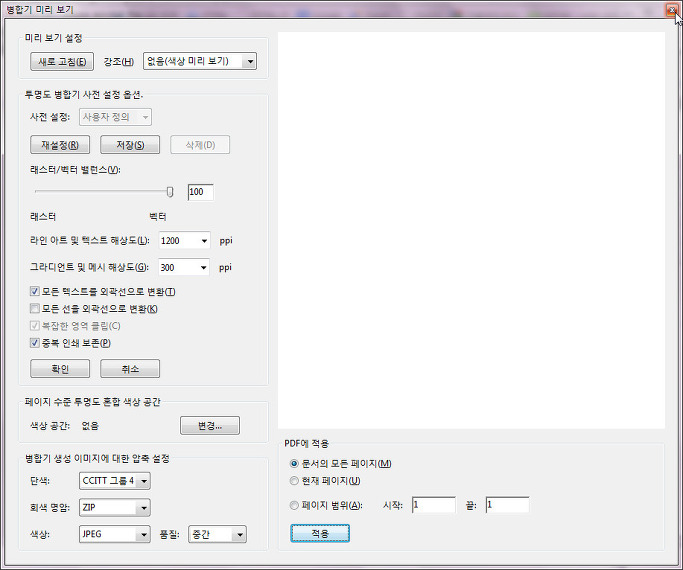
7. 일단 'Ctrl + S'를 눌러 파일을 저장하고, 문서정보( Ctrl + D )를 다시 확인합니다.
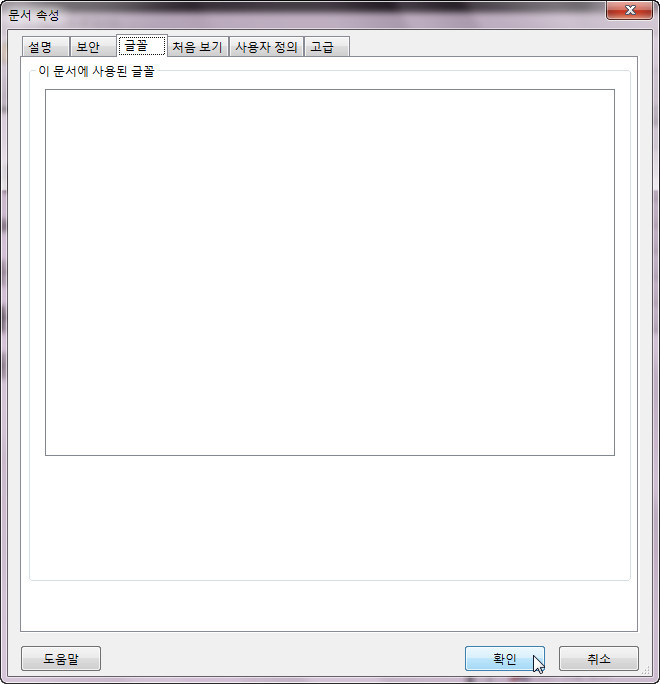
모든 서체가 윤곽선처리 되어 서체정보가 남아있지 않습니다.
------------
이 글의 원본 주소는http://www.foxcg.com/6 입니다.
하지만, 일부 서체의 경우 PDF포함을 지원하지 않거나 제대로 포함되지 않아서, 또는 인쇄소에서 립과 충돌하는 문제등이 있어서 되도록 모든 서체가 윤곽선처리(아웃라인) 되어 있는 PDF파일을 인쇄하는 것을 추천하고 있습니다.
Acrobat Pro 버젼은 다른 응용프로그램 없이 자체로 윤곽선처리가 가능합니다.
7.0 이상버전에서 사용이 가능합니다. 각 버전마다 메뉴 위치가 조금씩 다르지만 처리하는 요령은 비슷합니다.
1. [ 파일 - 속성 ] 메뉴 ( Ctrl + D ) 에서 PDF파일의 속성을 확인합니다.
아랫쪽에 PDF버전을 확인합니다. PDF파일을 생성할 때 PDF-X/3:2002 Joboption 을 이용해 PDF 파일을 생성하면 위와같이 1.3(Acrobat 4.x) 버전으로 저장됩니다.
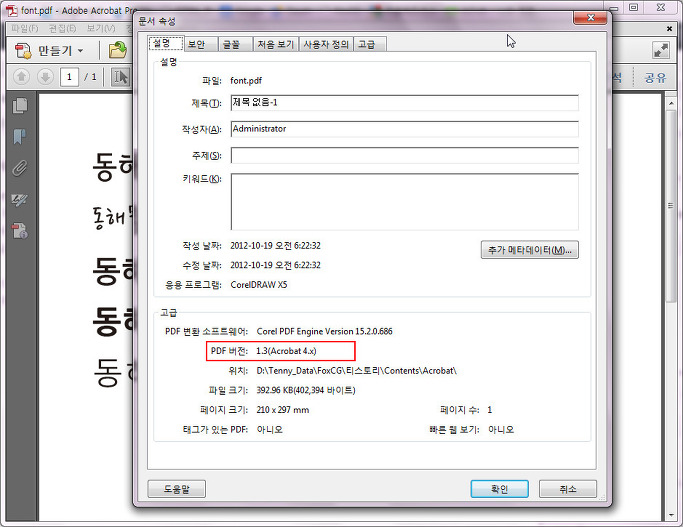
2. 상단의 '글꼴' 탭을 선택합니다.
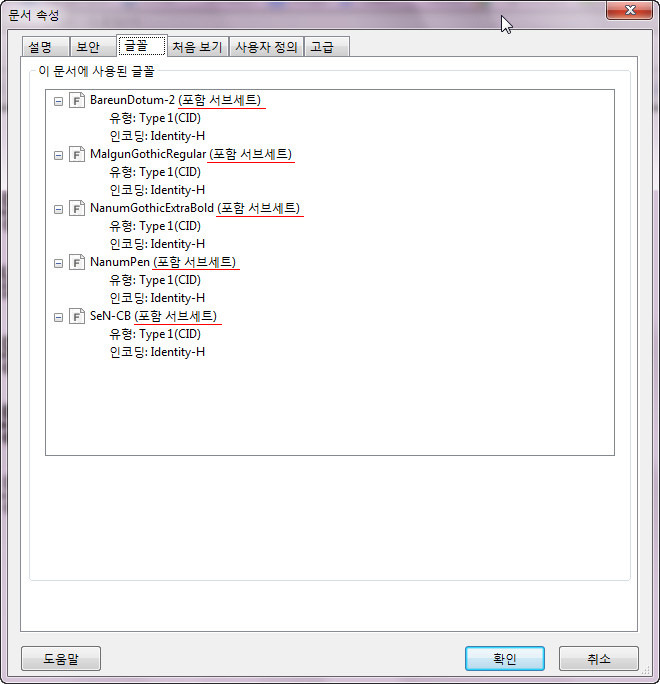
3. 위와같이 모든 서체가 '포함 서브세트'로 표기되어야 다른 기기에서도 서체가 바뀌지않고 그대로 표현됩니다. 만일 포함되지 않았다면, 다른서체로 대체되어 표현되겠죠..
4. 이제 각 페이지마다 투명도를 지정하겠습니다.
Acrobat X 에서는 따로 도구모음이 우측에 표시됩니다.
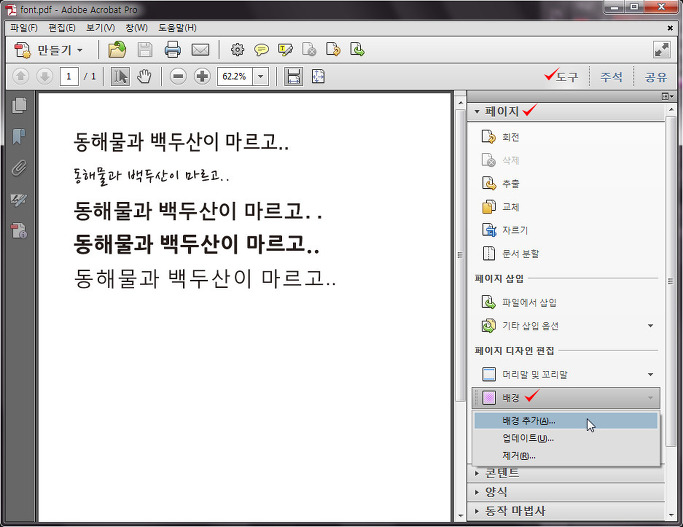
[ 도구 - 페이지 - 배경 - 배경추가 ] 를 선택합니다.
( '문서 - 배경' 으로 표시되는 버전도 있습니다.)
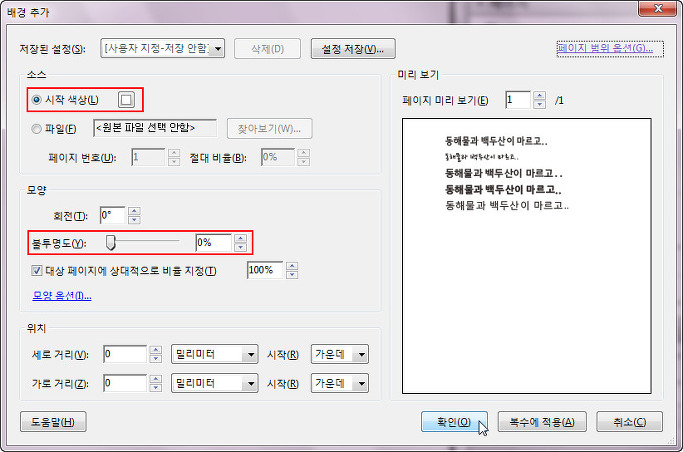
'시작색상'은 흰색으로 그냥두고, 불투명도를 '0%'로 설정합니다. 흰색에 불투명도가 0%니 아무색상도 보이지 않겠죠..
우측상단의 페이지 범위가 모든페이지로 되어있는지도 확인합니다.
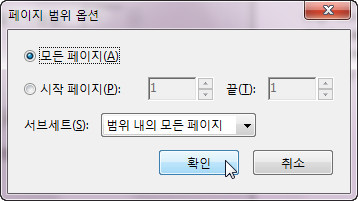
이제, 확인버튼을 눌러 적용시킨 후 투명도 병합으로 갑니다.
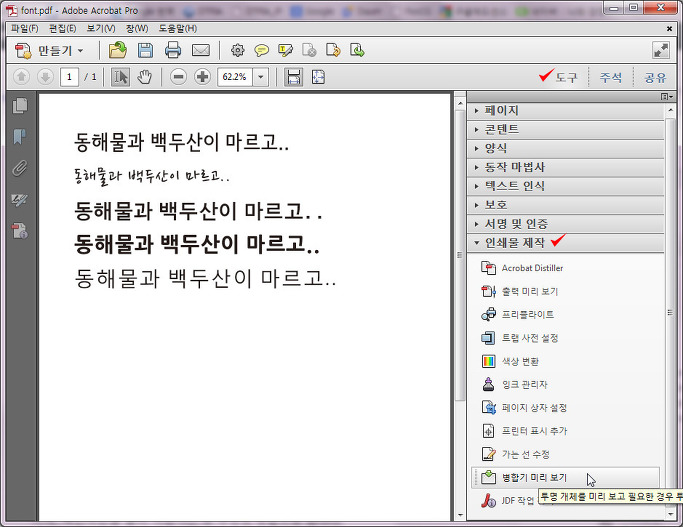
5. [ 도구 - 인쇄물제작 - 병합기 미리보기 ] 를 선택합니다.
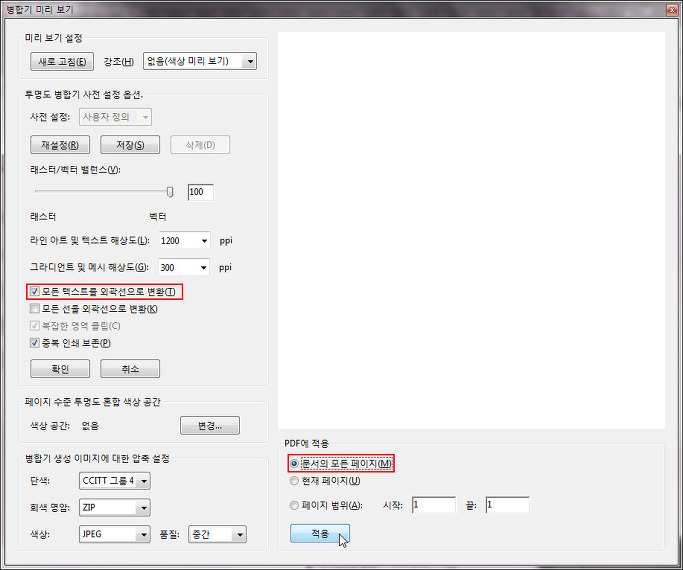
6. '모든 텍스트를 외곽선으로 변환' 항목과 '문서의 모든 페이지' 항목을 선택한 후 적용버튼을 눌러 투명도를 병합니다. 문서내에 투명도가 없으면 이 병합이 되지 않으므로 위에서 배경을 투명도를 줘서 지정한 것입니다.
작업을 취소할 수 없다는 경고메세지가 뜨게되고, '예'를 선택하면 병합이 이뤄집니다. 페이지수가 많거나 용량이 큰 문서는 시간이 걸릴 수 있습니다.
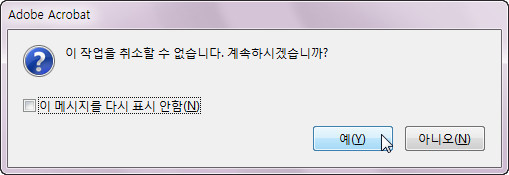
다시 '병합기 미리보기' 창이 남아있는데, 그냥 닫아주면 됩니다.
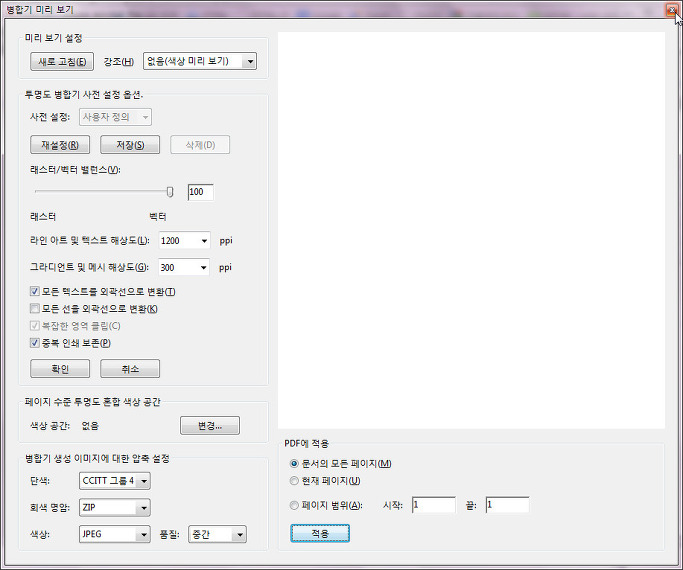
7. 일단 'Ctrl + S'를 눌러 파일을 저장하고, 문서정보( Ctrl + D )를 다시 확인합니다.
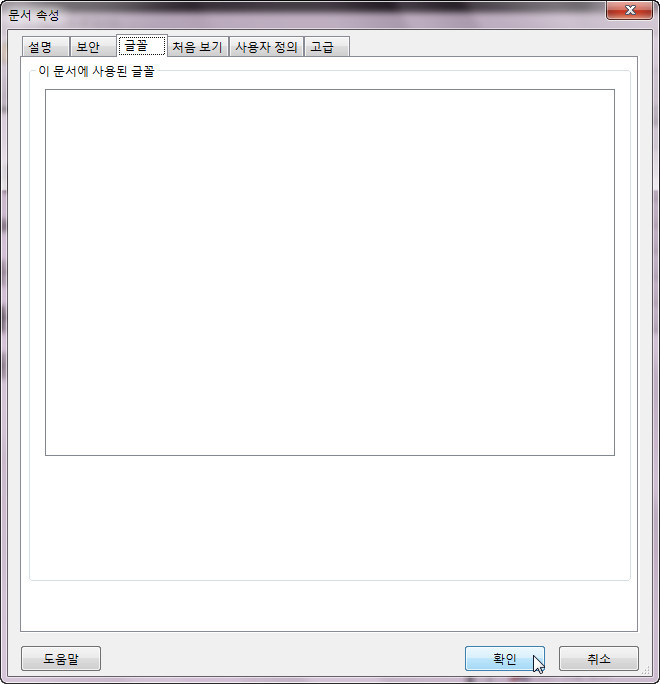
모든 서체가 윤곽선처리 되어 서체정보가 남아있지 않습니다.
------------
이 글의 원본 주소는
댓글목록



