일반 Windows에서 MAC Address 변경
페이지 정보

본문
네트워크를 하다보면 랜카드의 MAC 주소를 바꾸어야 하는 경우가 발생 하기도 하는데요.
여기서는 간단하게 MAC 주소를 바꾸고 원래 값으로 되돌리는 방법에 대하여 알아 보겠습니다.
MAC Address에 대한 간단한 소개
유선이든 무선이든 모든 네트워크를 사용하기 위해서는 별도의 네트워크 카드가 필요합니다. (근래에는 보드에 칩셋으로 포함되어 있습니다.)
모든 MAC Address는 고유한 번호로 모든 물리 장치는 각기 다른 값을 가지고 있습니다.
MAC Address는 아래와 같이 16진수 12자리로 구성 되어 있으며 각세트 마다 2개씩 짝지워진 6세트로 이루어 집니다.
앞의 3세트는 OUA(제조사 고유 코드)를 나타내며 나머지 3세트는 UAA(장치 일련 번호)를 나타냅니다.
IP의 경우 ISP에서 개인에게 부여하는 식별번호라 하면 MAC Address의 경우는 IP가 나를 식별하는 주소라고 할 수 있습니다. (실제는 ISP에서 지급하는 모뎀의 주소를 찾습니다.)
더 자세한 내용은 인터넷을 이용하여 찾아 보시면 많은 자료가 있습니다.
Windows에서 NIC의 MAC Address 찾는 방법
Command 창을 열고 "getmac /v /fo list"를 입렵하여 현재 컴퓨터에서 사용하고 있는 MAC Address를 확인 합니다.
(ipconfig /all 명령으로도 찾을 수 있으나 좀 복잡하게 보여집니다.)
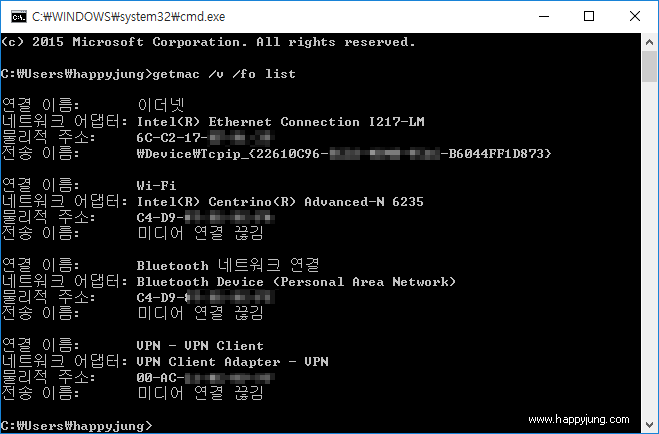
Windows에서 NIC의 MAC Address 변경하는 방법
1. 컴퓨터의 장치 관리자를 열어 줍니다.
Win 8/10의 경우 시작버튼에서 마우스 우측 메뉴로 찾아 갈 수 있습니다.
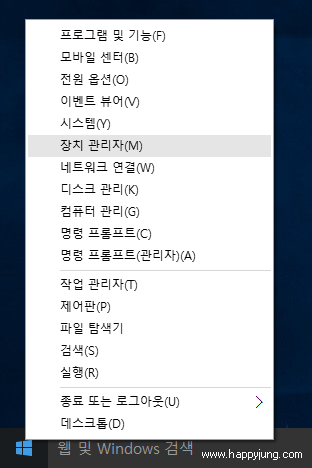
2. Win + R키로 실행 창을 연 후 "devmgmt.msc"를 입력 후 확인 하시면 창치 관리자를 열어 줍니다.
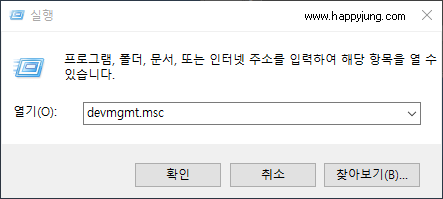
3. 장치 관리자에서 "네트워크 어댑터"에서 MAC Address를 바꾸고 싶은 NIC를 선택 후 더블클릭 하거나 마우스 우측 메뉴 속성을 실행 합니다.
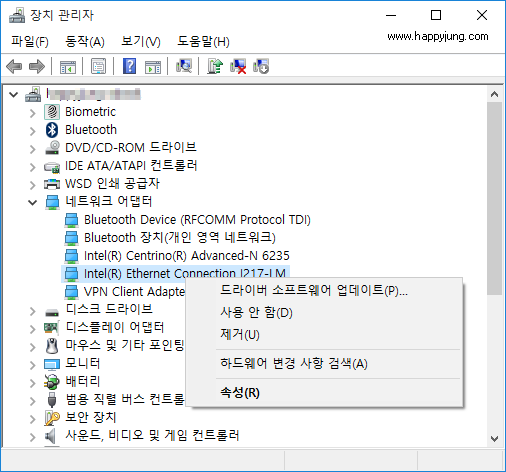
4. 열린 속성 창에서 "고급 → 네트워크 주소"를 클릭 후 우측의 값에 바꾸고자하는 MAC Address를 넣어 줍니다.
이때 16진수의 값들만 넣으며 - 또는 : 의 구분 기호는 생락 합니다.

Windows10 에서는 고급 → 로컬 관리 주소

5. 다시 getmac을 이용하여 확인 하시면 아래 그림처럼 MAC Address가 설정한 값으로 변해 있습니다.
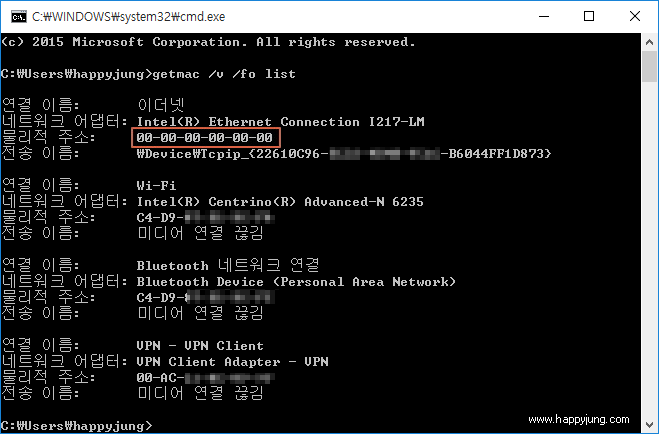
6. 다시 원래의 값으로 바꾸고 싶으면 NIC 속성 창에서 "고급 → 네트워크 주소"를 열어 우측의 "없음"을 체크 후 확인 합니다.
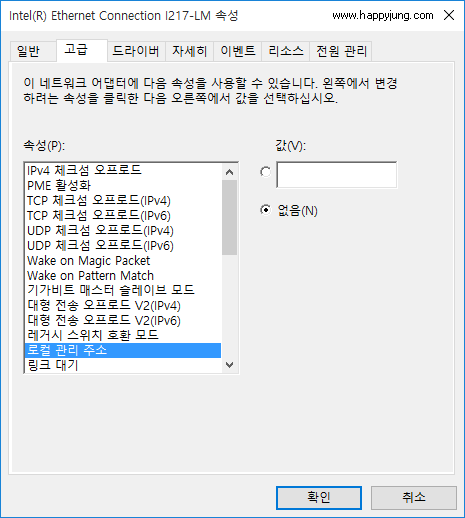
7. getmac로 다시 확인하면 원래의 MAC Address로 돌아와 있습니다.
8. 이 과정은 재부팅이 필요 없이 바로 효과가 나타납니다.
Windows 10 에서는 재부팅해야만 효과가 나타납니다.
관련자료
http://slic.tistory.com/252
여기서는 간단하게 MAC 주소를 바꾸고 원래 값으로 되돌리는 방법에 대하여 알아 보겠습니다.
MAC Address에 대한 간단한 소개
유선이든 무선이든 모든 네트워크를 사용하기 위해서는 별도의 네트워크 카드가 필요합니다. (근래에는 보드에 칩셋으로 포함되어 있습니다.)
모든 MAC Address는 고유한 번호로 모든 물리 장치는 각기 다른 값을 가지고 있습니다.
MAC Address는 아래와 같이 16진수 12자리로 구성 되어 있으며 각세트 마다 2개씩 짝지워진 6세트로 이루어 집니다.
앞의 3세트는 OUA(제조사 고유 코드)를 나타내며 나머지 3세트는 UAA(장치 일련 번호)를 나타냅니다.
|
MAC Address |
|||||||||||||||||||||||||
|
(Media Access Control Address) |
|||||||||||||||||||||||||
|
00 |
A0 |
CC |
23 |
AF |
4A |
||||||||||||||||||||
|
|
|
|
|
||||||||||||||||||||||
|
|
OUA |
|
|
UAA |
|
||||||||||||||||||||
|
|
|
|
|
||||||||||||||||||||||
|
회사 고유 코드 |
장치 일련 번호 |
||||||||||||||||||||||||
IP의 경우 ISP에서 개인에게 부여하는 식별번호라 하면 MAC Address의 경우는 IP가 나를 식별하는 주소라고 할 수 있습니다. (실제는 ISP에서 지급하는 모뎀의 주소를 찾습니다.)
더 자세한 내용은 인터넷을 이용하여 찾아 보시면 많은 자료가 있습니다.
Windows에서 NIC의 MAC Address 찾는 방법
Command 창을 열고 "getmac /v /fo list"를 입렵하여 현재 컴퓨터에서 사용하고 있는 MAC Address를 확인 합니다.
(ipconfig /all 명령으로도 찾을 수 있으나 좀 복잡하게 보여집니다.)
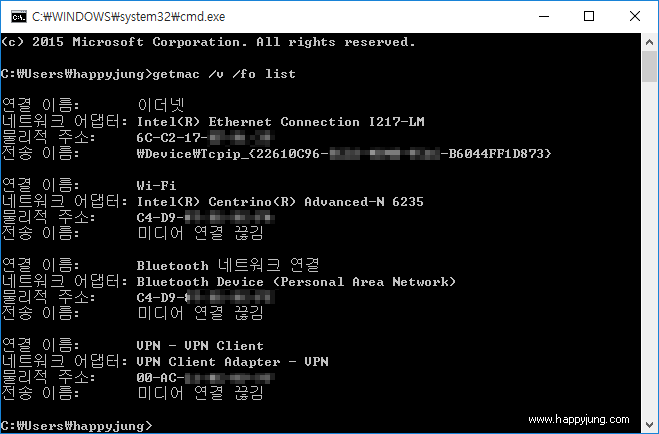
Windows에서 NIC의 MAC Address 변경하는 방법
1. 컴퓨터의 장치 관리자를 열어 줍니다.
Win 8/10의 경우 시작버튼에서 마우스 우측 메뉴로 찾아 갈 수 있습니다.
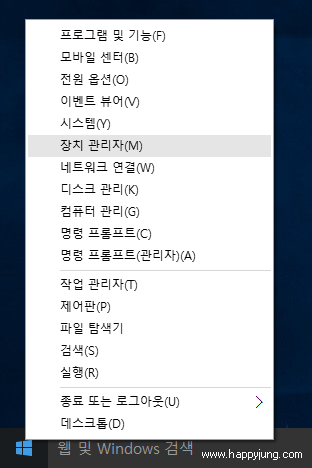
2. Win + R키로 실행 창을 연 후 "devmgmt.msc"를 입력 후 확인 하시면 창치 관리자를 열어 줍니다.
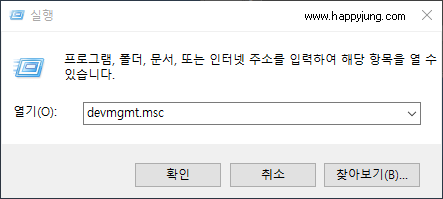
3. 장치 관리자에서 "네트워크 어댑터"에서 MAC Address를 바꾸고 싶은 NIC를 선택 후 더블클릭 하거나 마우스 우측 메뉴 속성을 실행 합니다.
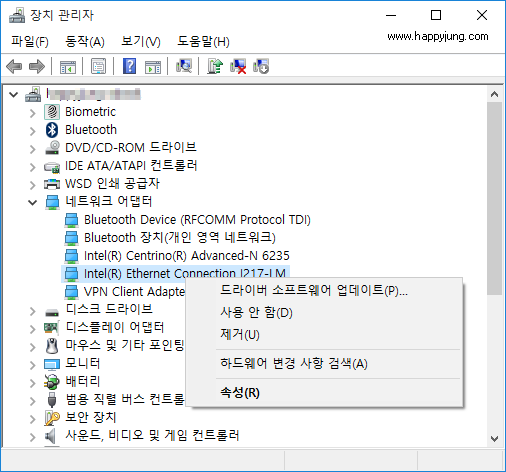
4. 열린 속성 창에서 "고급 → 네트워크 주소"를 클릭 후 우측의 값에 바꾸고자하는 MAC Address를 넣어 줍니다.
이때 16진수의 값들만 넣으며 - 또는 : 의 구분 기호는 생락 합니다.

Windows10 에서는 고급 → 로컬 관리 주소

5. 다시 getmac을 이용하여 확인 하시면 아래 그림처럼 MAC Address가 설정한 값으로 변해 있습니다.
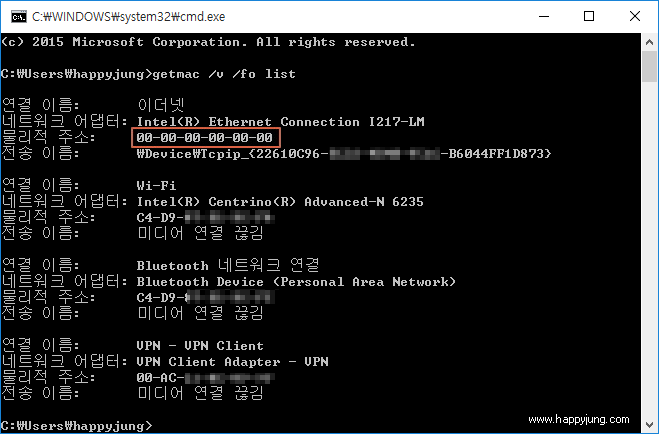
6. 다시 원래의 값으로 바꾸고 싶으면 NIC 속성 창에서 "고급 → 네트워크 주소"를 열어 우측의 "없음"을 체크 후 확인 합니다.
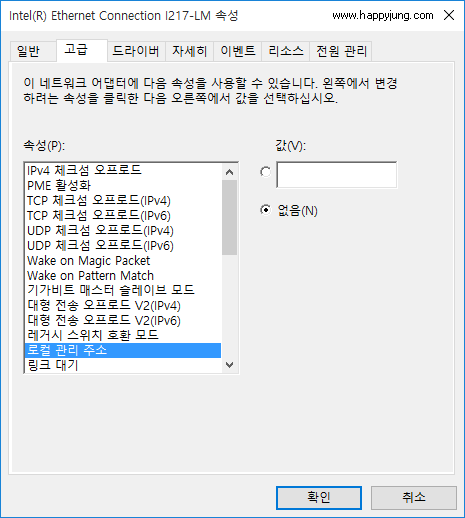
7. getmac로 다시 확인하면 원래의 MAC Address로 돌아와 있습니다.
8. 이 과정은 재부팅이 필요 없이 바로 효과가 나타납니다.
Windows 10 에서는 재부팅해야만 효과가 나타납니다.
관련자료
http://slic.tistory.com/252
댓글목록
등록된 댓글이 없습니다.

