일반 썬더버드 주소록을 아웃룩으로 이전하기
페이지 정보
본문
Thunderbird 에서
1. Select Tools > Address book
2. In the new window Tools > Export
3. Choose a location, enter a file name and then select Comma Seperated
Outlook 에서
1. Click File > Import and Export.
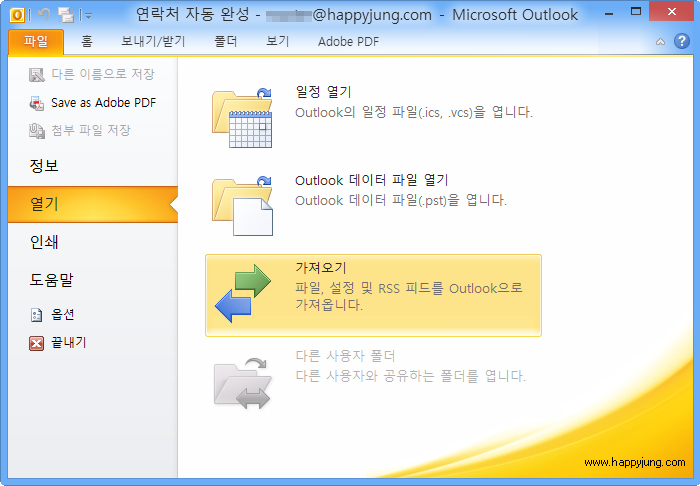
2. Choose the action "Import from another program or file" and click Next.
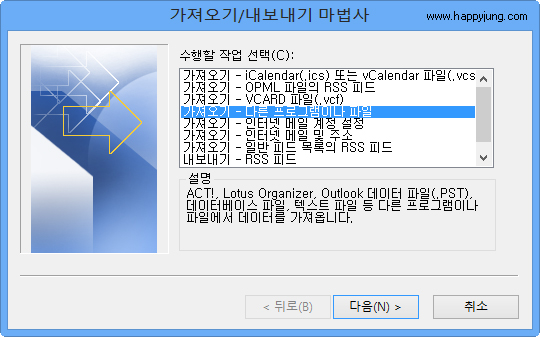
3. Choose the file type "Comma Separated Values (Windows)" and click Next.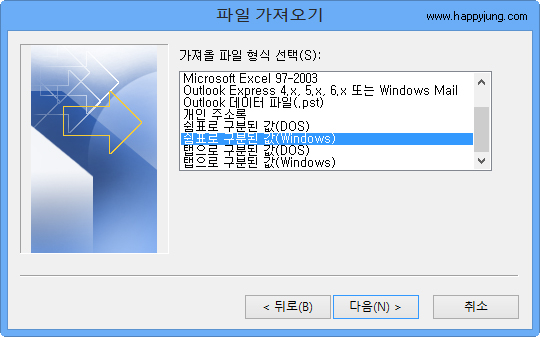
4. Browse to the file containing the addresses and click Next.
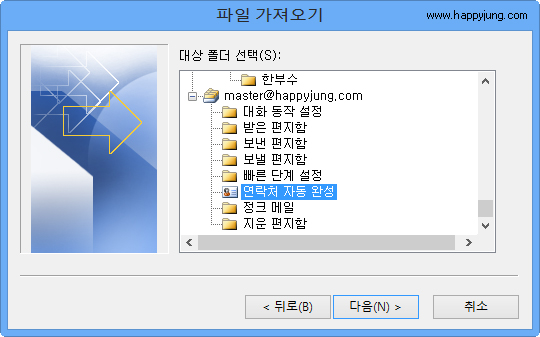
5. Choose the destination folder "Contacts" and click Next.
6. Click "Map Custom Fields" and follow the instructions to specify how fields in the saved file correspond to fields in Outlook contacts.
왼쪽의 썬더보드에서 추출된 주소록의 항목과 우측의 아웃룩의 항목을 일치화시키는 작업입니다.
왼쪽에서 항목 선택후 마우스로 드래그해서 오른쪽의 항목에 던집니다.
7. Click Finish.
참고자료
https://getsatisfaction.com/mozilla_messaging/topics/how_to_import_the_address_book_from_thunderbird_to_outlook
1. Select Tools > Address book
2. In the new window Tools > Export
3. Choose a location, enter a file name and then select Comma Seperated
Outlook 에서
1. Click File > Import and Export.
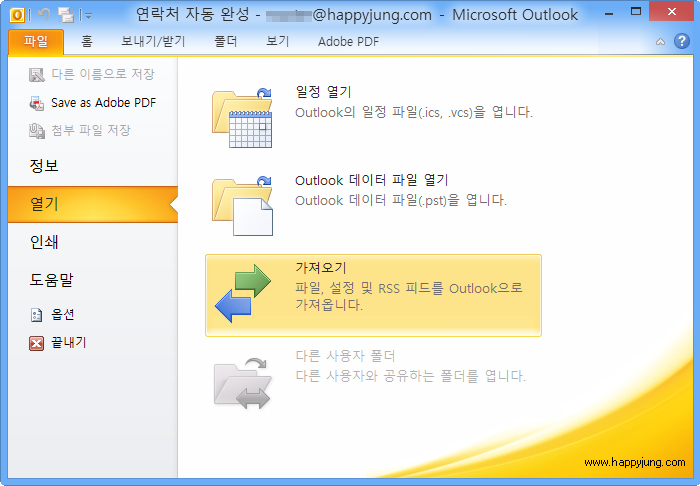
2. Choose the action "Import from another program or file" and click Next.
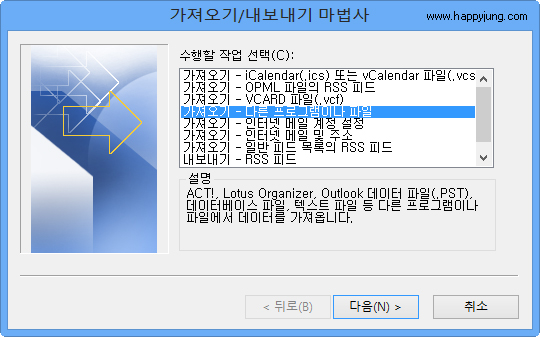
3. Choose the file type "Comma Separated Values (Windows)" and click Next.
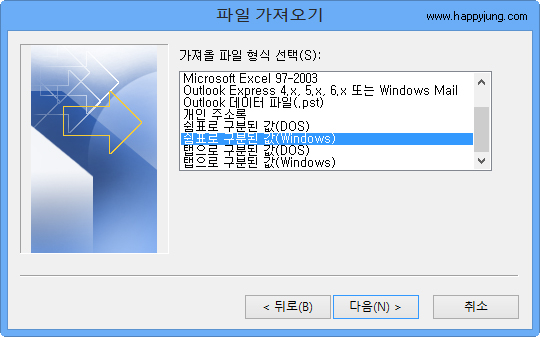
4. Browse to the file containing the addresses and click Next.
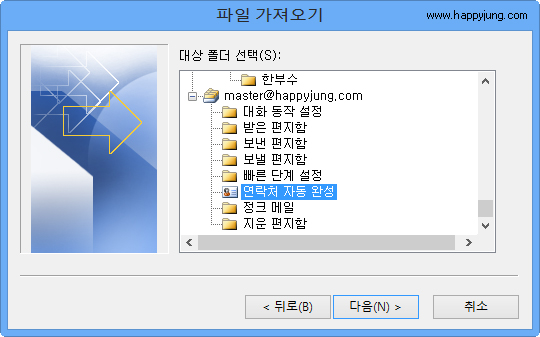
5. Choose the destination folder "Contacts" and click Next.
6. Click "Map Custom Fields" and follow the instructions to specify how fields in the saved file correspond to fields in Outlook contacts.
왼쪽의 썬더보드에서 추출된 주소록의 항목과 우측의 아웃룩의 항목을 일치화시키는 작업입니다.
왼쪽에서 항목 선택후 마우스로 드래그해서 오른쪽의 항목에 던집니다.
7. Click Finish.
참고자료
https://getsatisfaction.com/mozilla_messaging/topics/how_to_import_the_address_book_from_thunderbird_to_outlook
댓글목록
등록된 댓글이 없습니다.


