JSP Windows + IIS + JKD + Tomcat 설치하기
페이지 정보
본문
[ JDK 설치 ]
1-1. Java Platform (JDK) 내려받기
http://www.oracle.com/technetwork/java/javase/downloads/index.html?ssSourceSiteId=ocomen
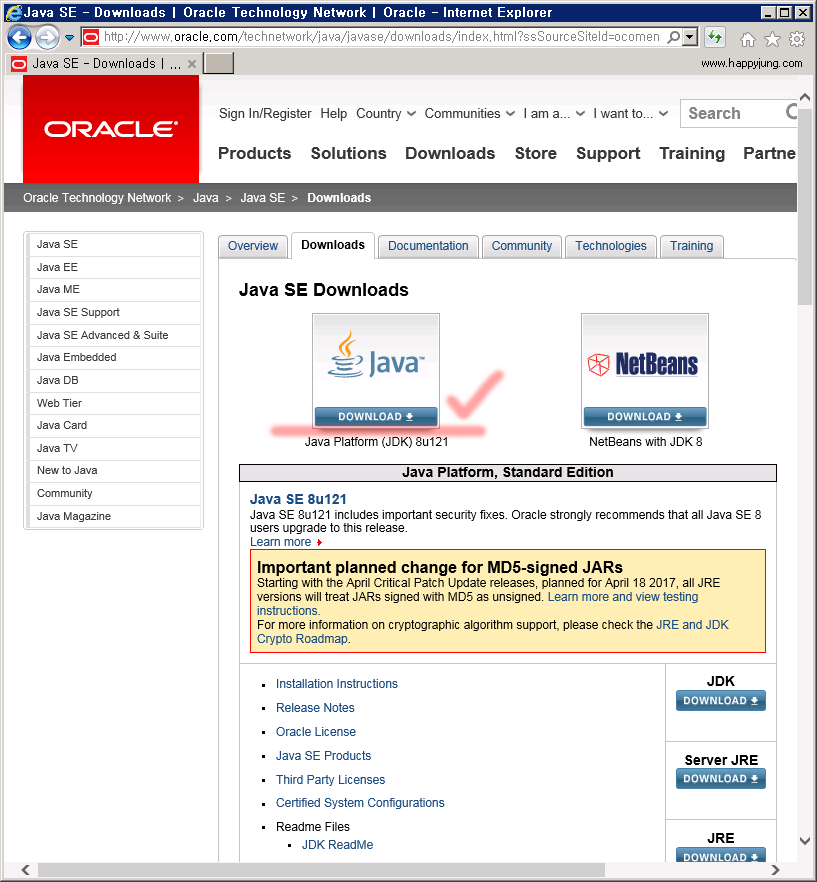
1-2. Accept License Agreement 옵션을 누릅니다.
각자 윈도우 별 비트에 맞게 다운로드 후 설치를 합니다.
윈도우 서버에 아래의 다운로드 화면이 않보일때는 https://java.com/ko/download/manual.jsp#win 에서 JAVA를 설치하면 보입니다.
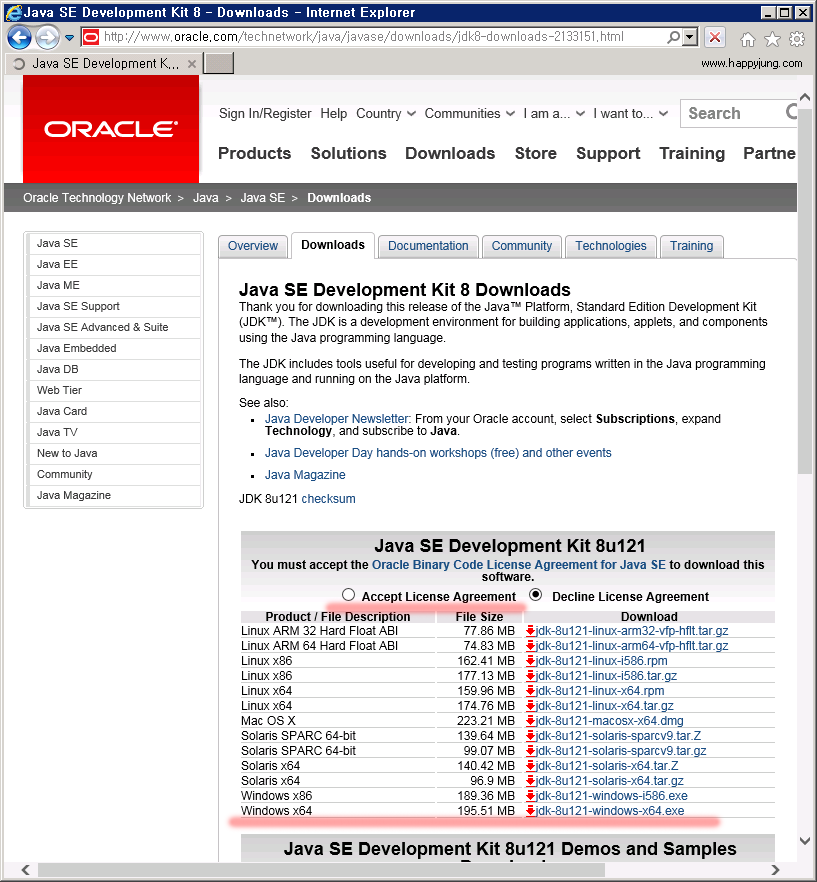
2-1. 환경변수 수정하기
탐색기 > 컴퓨터 > 마우스 오른쪽 버튼 > 속성
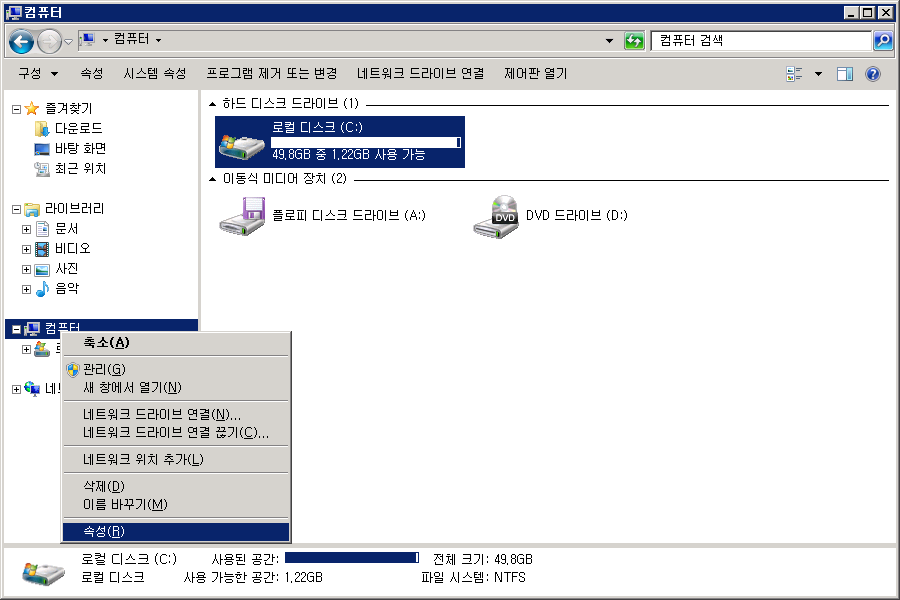
고급 시스템 설정 클릭
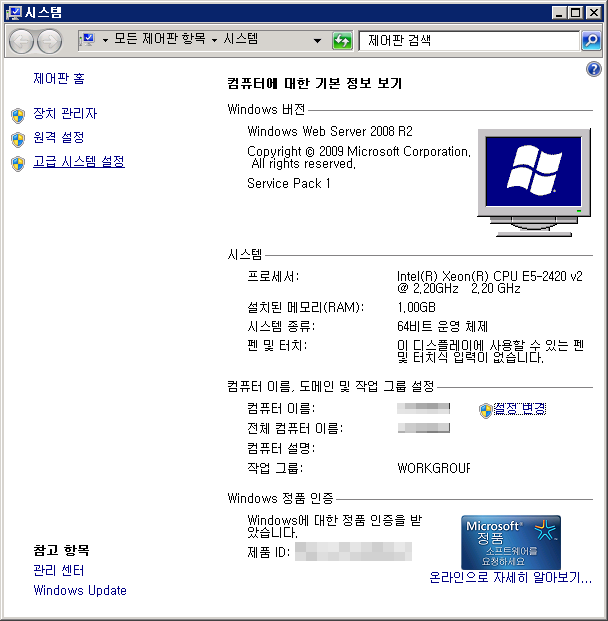
시스템 속성 > 고급 > 환경 변수(N)... 클릭
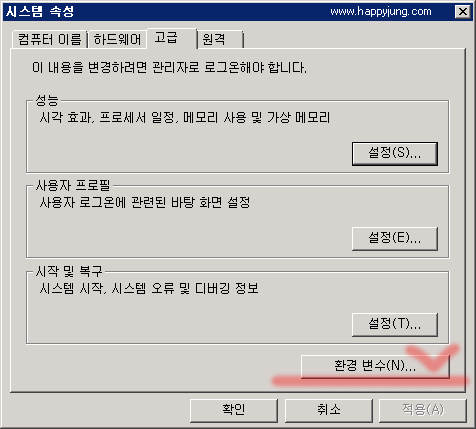
2-2. System variables: 시스템 변수(S) > New System Varibale: 새로 만들기(W)...
Variable name: 변수 이름(N) : JAVA_HOME
Variable value: 변수 값(V) : C:\Program Files\Java\jdk1.8.0_121
Variable name: 변수 이름(N) : CLASSPATH
Variable value: 변수 값(V) : %JAVA_HOME%\lib
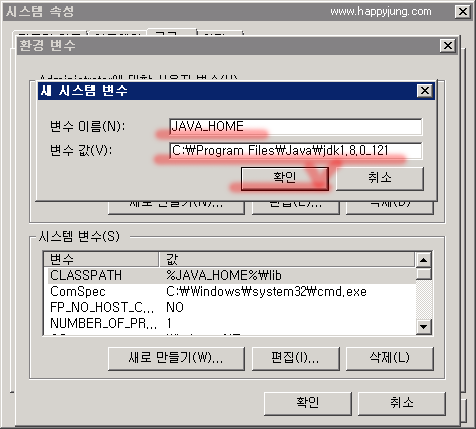
2-3. System variables: 시스템 변수(S) > Path 선택 > Edit: 편집(I)... > Edit text... 클릭
Variable value: 변수 값(V) 끝에 ;%JAVA_HOME%\bin; 추가 > 확인 ( ; 중복 또는 누락 안되게 조심 )
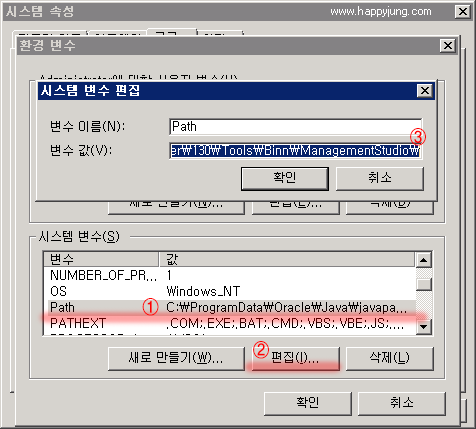
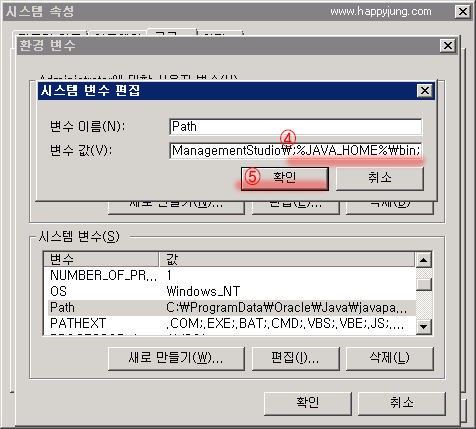
2-3. 확인 > 확인 으로 환경 변수 설정 완료
3-1. 시작 > 실행 > cmd(명령프롬프트)
C:\User\Administrator> java
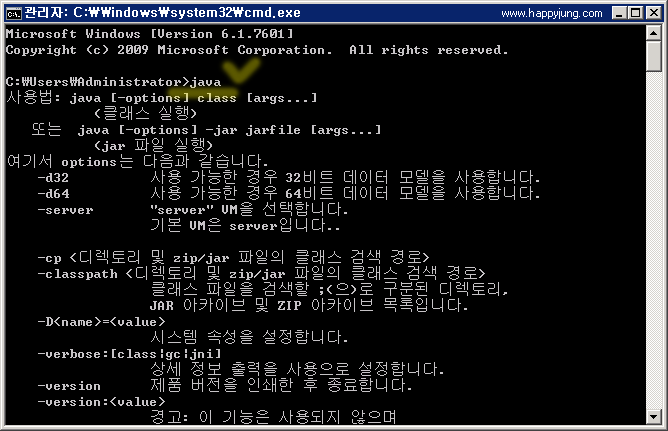
3-2. javac 컴파일 명령어 확인
C:\User\Administrator> javac
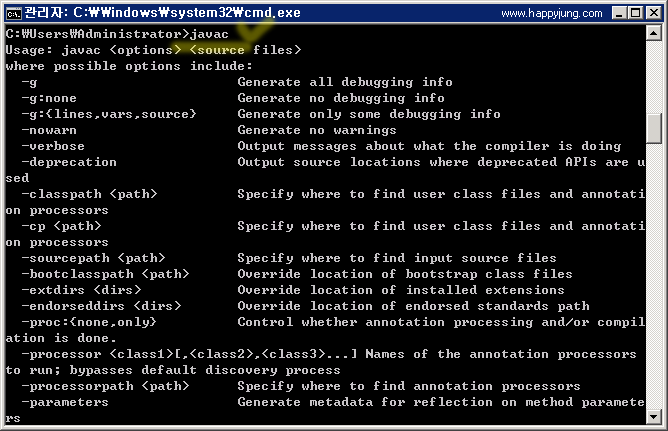
3-3. Java 버전 확인
C:\User\Administrator> java -version
java version "1.8.0_121"
Java<TM> SE Runtime Environment <bulld 1.8.0_121-b13>
Java HotSpot<TM> 64-Bit Server VM <build 25.121-b13, mixed mode>
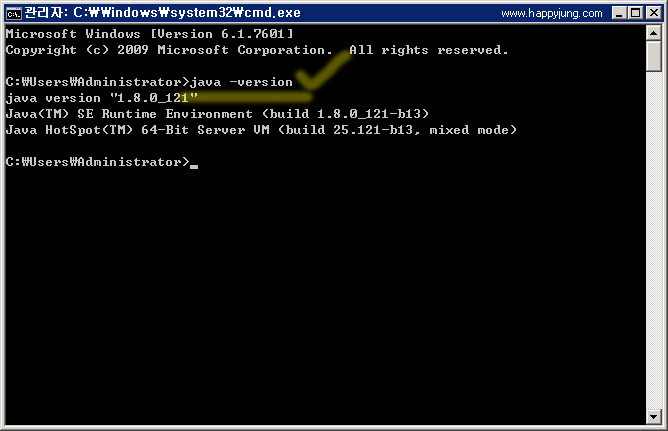
[ Tomcat (톰켓) 설치 ]
4. Apach Tomcat (아파치 톰캣) 설치
다운로드 : http://tomcat.apache.org/
Tomcat 은 압축 해제만으로 설치가 완료됩니다
압축을 푼후 C:\apache-tomcat-8.5.12 로 폴더를 위치합니다.
폴더 이름은 변경이 가능하며, 경로가 뒤에 설정에서 반복적으로 사용됩니다.
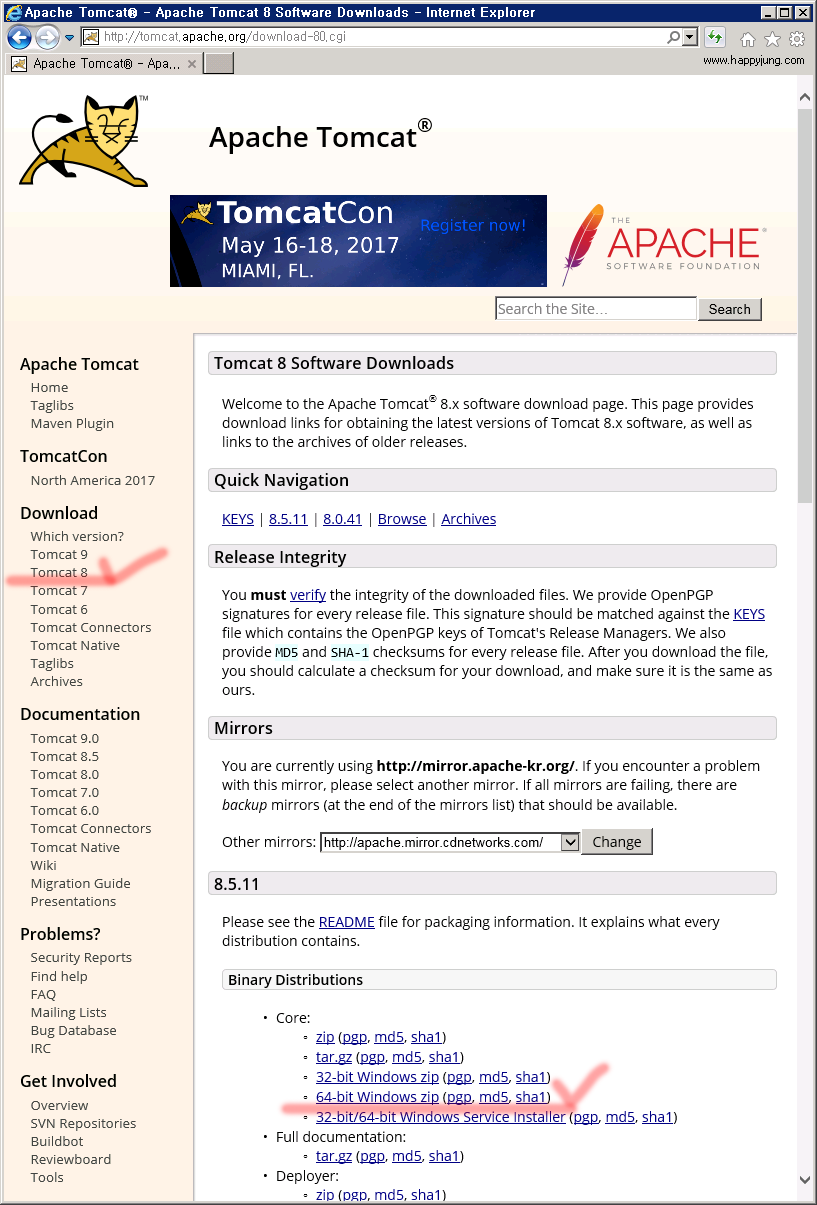
4-1. Tomcat 환경설정 C:\apache-tomcat-8.5.12\conf\server.xml 파일 설정 값
<Service name="Catalina">
....
<Connector port="8080" protocol="HTTP/1.1"
connectionTimeout="20000"
redirectPort="8443" />
Oracle Database를 Tomcat과 동일 컴퓨터에 설치하는 경우에는 8080 을 8181 로 변경합니다.
오라클도 8080 포트를 사용하므로 충돌하게 됩니다.
4-3. AJP프로토콜 설정 : IIS와 연동되는 프로토콜이며 ajp13버전을 사용합니다. (확인만)
<Connector port="8009" protocol="AJP/1.3" redirectPort="8443" />
<Connector port=”8080″ protocol=”HTTP/1.1“ connectionTimeout=”20000” redirectPort=”8443″ />
4-5. 호스트 설정
Context path에 서블릿 경로를 적어주며, docBase에는 컨텐츠 루트 Directory를 추가해 줍니다.
<Host name="localhost" appBase="webapps"
unpackWARs="true" autoDeploy="true">
<!-- SingleSignOn valve, share authentication between web applications
Documentation at: /docs/config/valve.html -->
<!--
<Valve className="org.apache.catalina.authenticator.SingleSignOn" />
-->
<!-- Access log processes all example.
Documentation at: /docs/config/valve.html
Note: The pattern used is equivalent to using pattern="common" -->
<Context path=”서블릿 경로” docBase=”컨텐츠루트경로” reloadable=”false” />
<Context paht="/" docBase="c:\inetput\wwwroot" debug="0" reloadable="true" />
<Valve className="org.apache.catalina.valves.AccessLogValve" directory="logs"
prefix="localhost_access_log" suffix=".txt"
pattern="%h %l %u %t "%r" %s %b" />
</Host>
5. 시스템 속성 > 환경변수 > 시스템 변수(S) > 새로 만들기(W)...
변수 이름(N) : CATALINA_HOME
변수 값(V) : C:\apache-tomcat-8.5.12
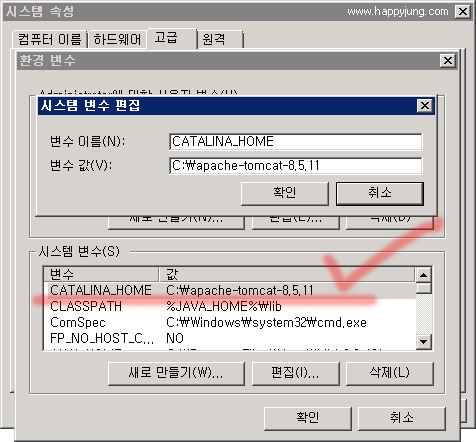
6. Tomcat 시작
– Tomcat 시작/중지 실행 파일 경로 : C:\apache-tomcat-8.5.12\bin
– Tomcat 시작 : startup.bat << 10. 톰캣 서비스 등록으로 자동 등록하는 것이 편리합니다. >>
– Tomcat 중지 : shutdown.bat
만약 Tomcat 창이 나타나다가 사라지면 이는 제어판의 환경 변수 중에서 JAVA_HOME 변수가 없거나 변수 값이 잘못되서 그런 것입니다.
반드시 JDK 설치 디렉토리를 확인해서 JAVA_HOME 변수 값을 확인합니다.
그리고 CATALINA_HOME 변수도 잘못되었는지 확인합니다.
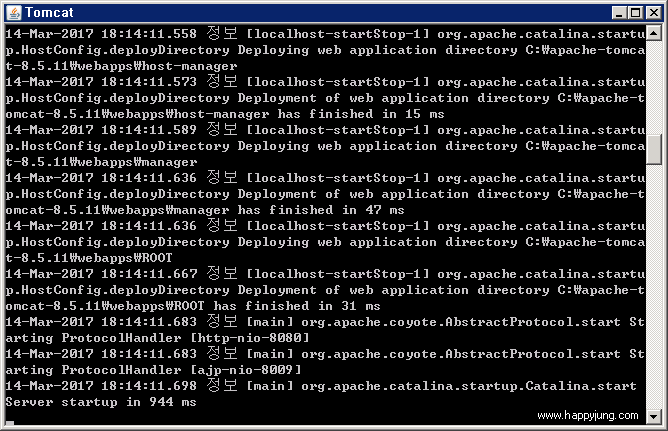
7. 톰캣 서비스 등록
7-1. cmd 실행
시작 > 모든 프로그램 > 보조프로그램 > 명령 프롬프트 > 마우스 오른쪽 클릭 > 관리자 권한으로 실행(A)
7-2. 톰캣 bin 폴더 로 이동
C:\Users\Administrator> cd /
C:\> dir C:\apache-tomcat-8.5.12\bin
C:\apache-tomcat-8.5.12\bin> service.bat install
Installing the service 'Tomcat8' ...
Using CATALINA_HOME "C:\apache-tomcat-8.5.12
Using CATALINA_BSSE "C:\apacht-tomcat-8.5.12\jre"
Using JAVA_HOME "C:\Program Files\Java\jdk1.8.0_121"
USING JRE_HOME "C:\Program Files=jdk1.9.0_121\jre"
USING JVM: "C:\Program Files\Java\jdk1.8.0_121\jre\service\jvm.dll"
The service 'Tomcat8' has been installed.
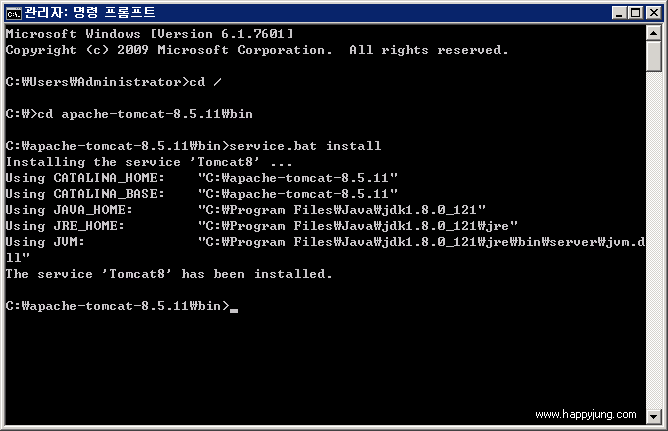
7-3. 시작 > 모든 프로그램 > 관리도구 > 서비스 > Apache Tomcat 서비스 시작
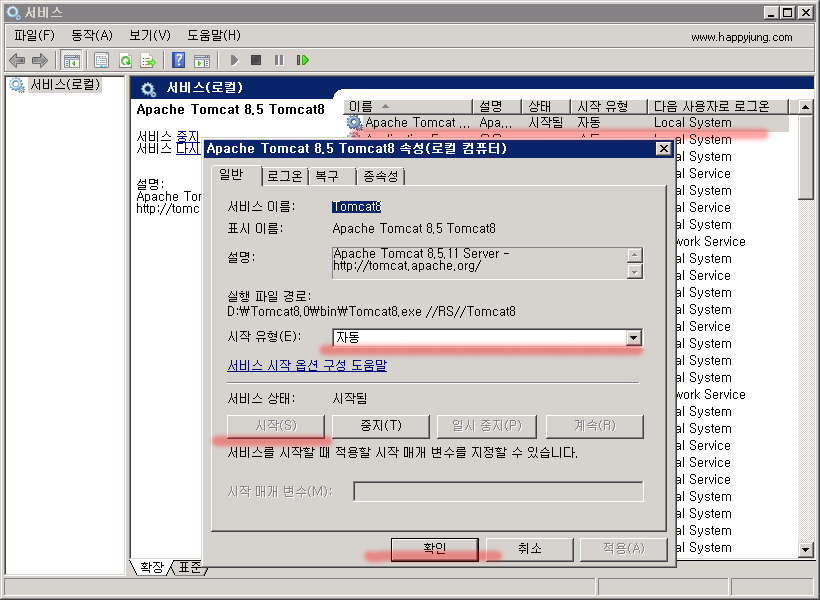
[ TOMCAT CONNECTOR를 이용하여 IIS 과 APACHE TOMCAT 연동 ]
8-1. http://archive.apache.org/dist/tomcat/tomcat-connectors/jk/binaries/ > win64 ( 또는 win32 ) > jk-1.2.31 ( 최근 안정버전 클릭 )
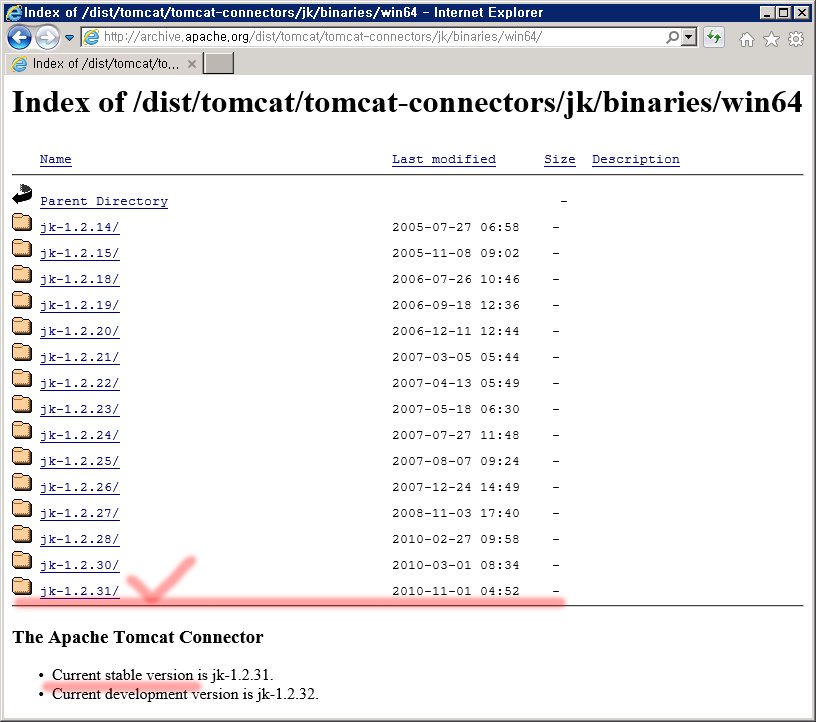
8-2. amd64 > isapi_redirect-1.2.31.dll 클릭 후 다운로드
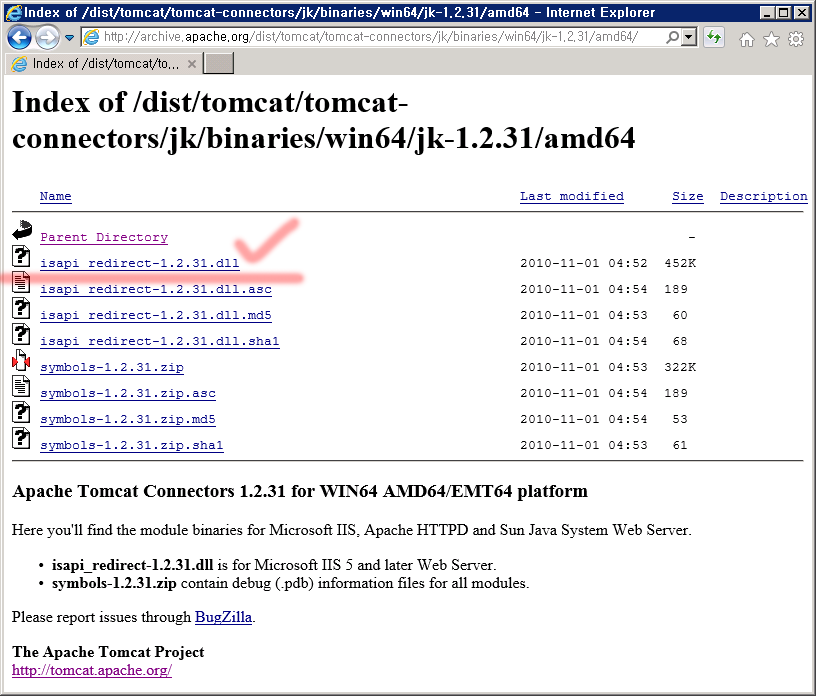
8-3. 다운받은 isapi_redirect-1.2.31.dll 를 isapi_redirect.dll 로 파일명 변경
C:\>apache-tomcat-8.5.12\bin 폴더에 업로드
9. Connetor 및 Log 파일 설정
9-1. C:\>apache-tomcat-8.5.12\bin 폴더에 isapi_redirect.properties 파일 생성
# ISAPI redirector의 path. /Jakarta 는 IIS 에서 등록하는 가상디렉터리 이름입니다.
extension_uri=/jakarta/isapi_redirect.dll
# 로그파일 Full path. 본인 설치폴더에 맞게 변경이 필요합니다.
log_file=C:\apache-tomcat-8.5.12\logs\isapi_redirect.log
# 로그 레벨. 로그 레벨은 debug, info, warn, error, trace를 쓸 수 있으며,
# 일반적으로는 설치시 debug로 설정하여 문제 해결에 활용하고,
# 오픈 후에는 info로 적용해서 사용하는 것이 일반적입니다.
log_level=info
# 워커파일과 워커마운트 파일 Full Path입니다. 본인의 설치 폴더에 맞게 변경이 필요합니다.
worker_file=C:\apache-tomcat-8.5.12\conf\workers.properties
worker_mount_file=C:\apache-tomcat-8.5.12\conf\uriworkermap.properties
9-2. C\>apache-tomcat-8.5.12\conf폴더에 workers.properties 파일 생성
# worker list 파일 생성 및 내용 추가
worker.list=mp
worker.mp.host=localhost
worker.mp.port=8009
worker.mp.type=ajp13
9-3. C\>apache-tomcat-8.5.12\conf폴더에 uriworkermap.properties 파일 생성
#uriworkermap.properties - IIS
#
#This file provides sample mappings for example wlb
#worker defined in workermap.properties.minimal
#The general syntax for this file is:
#[URL]=[Worker name]
/*=mp
#Optionally filter out all .jpeg files inside that context
#For no mapping the url has to start with exclamation (!)
#!/servlets-examples/*.jpeg=wlb
#
#Mount jkstatus to /jkmanager
#For production servers you will need to
#Secure the access to the /jkmanager url
#
#/jkmanager=jkstatus
10. IIS > ISAPI 또는 CGI 제한
우측의 추가 버튼을 누른다. ISAPI 및 CGI 추가 대화상자가 표시되면 아래 정보를 입력한다.
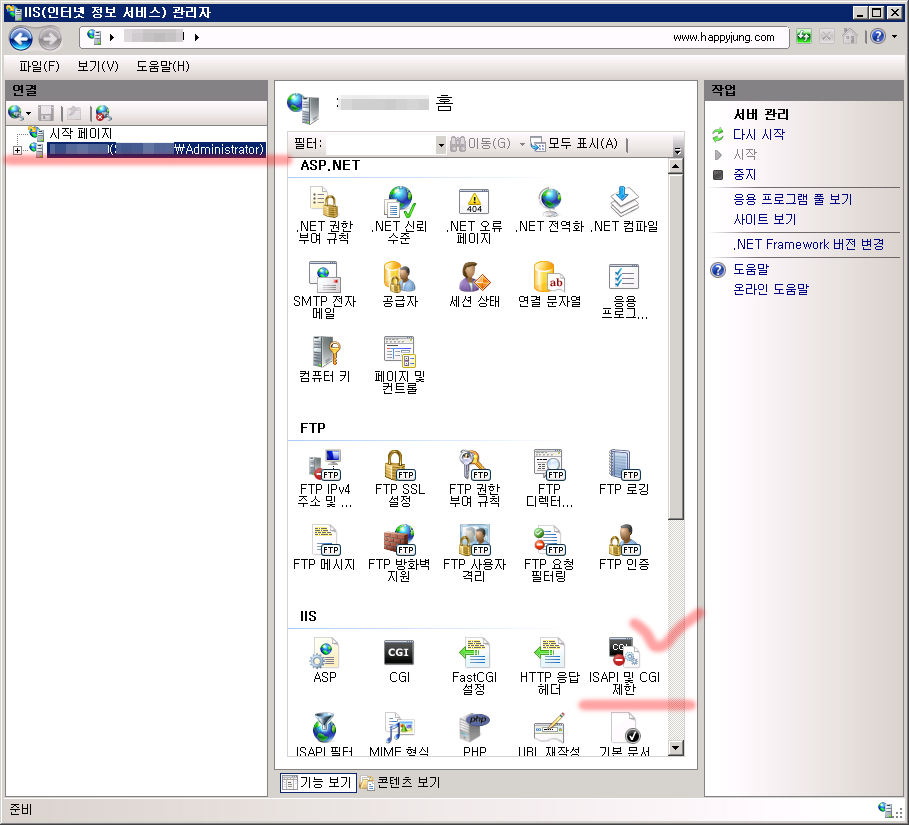
ISAPI 또는 CGI 제한 추가
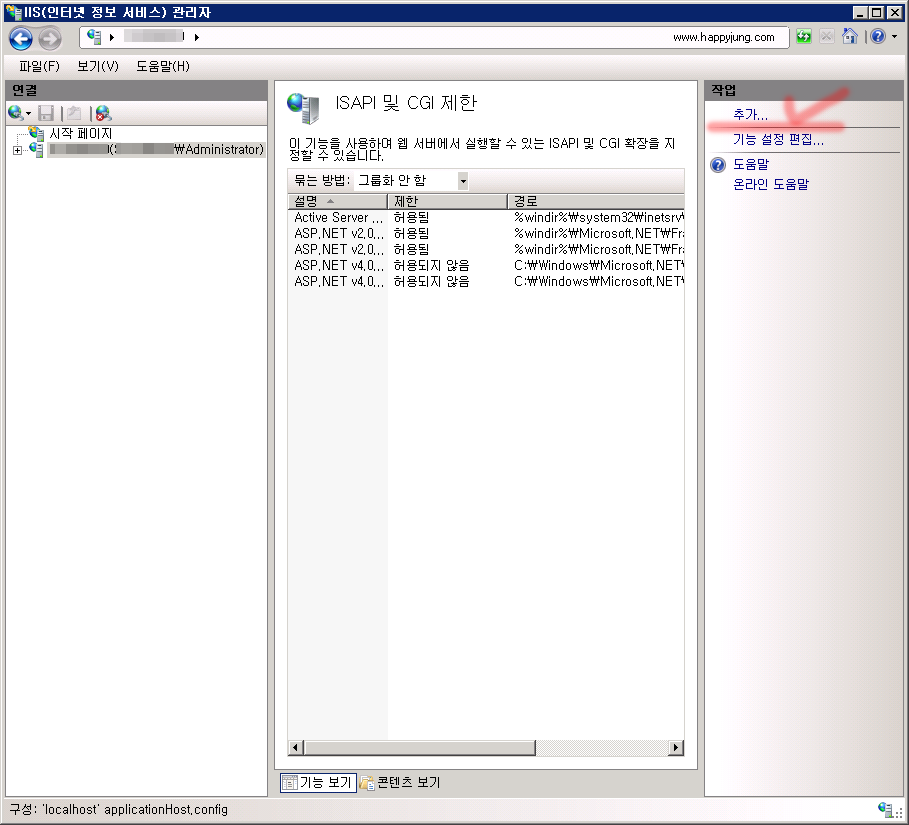
ISAPI 및 CGI 경로 : C:\apache-tomcat-8.5.12\bin\isapi_redirect.dll
설명 : Tomcat Connector
확장 경로 실행 허용 : 체크
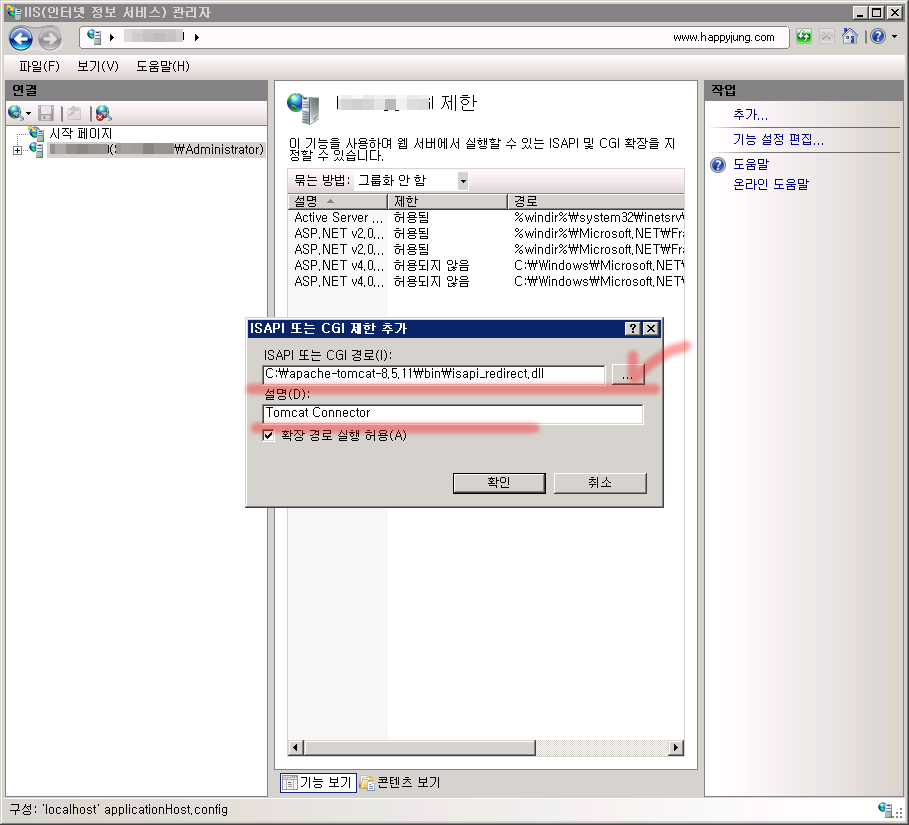
11. Tomcat Connector를 적용하려는 웹사이트에 가상 디렉터리를 만든다.
가상 디렉터리의 별칭은 위에서 만든 isapi_redirect.properties 파일의 extension_uri에서 지정한 경로 이름으로 한다.
여기서는 jakarta가 되겠다. 그리고 실제 경로는 isapi_redirect.dll 파일이 저장된 경로를 지정해준다.
별칭(A): jakarta
실제 경로(P): C:\apache-tomcat-8.5.12\bin << isapi_redirect.dll 이 있는 폴더 >>
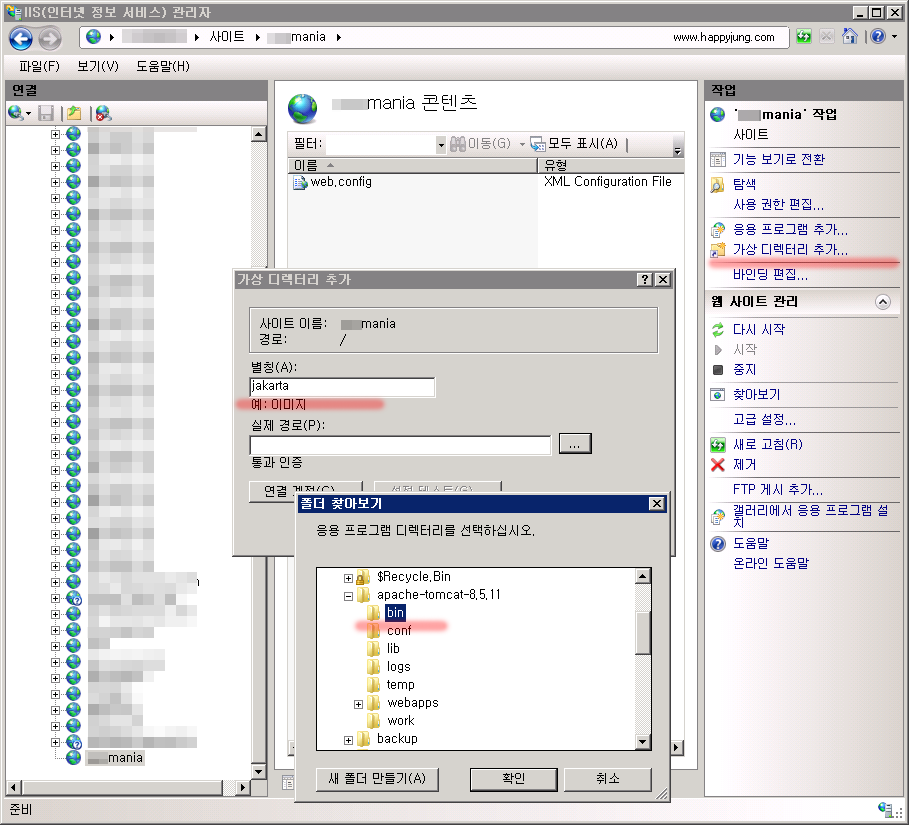
가상 디렉토리 추가 > 통과 인증 > 설정 테스트(G)...
인증 : 통과 인증(******:ApplicationPoolldentiy)
세부정보 : 응용 프로그램 풀 ID가 올바릅니다.
권한부여 : 경로(C:\apache-tomcat-8.5.12\bin)에 대한 액세스를 확인할 수 없습니다.
세부정보 : 서버가 기본 제공 계정으로 통화 인증을 사용하여 지정된 실제 경로에 액세스하도록 구성되어 있습니다. 하지만 IIS 관리자에서 기본 제공 계정에 액세스 권한이 있는지 여부를 확인할 수 없습니다. 응용 프로그램 풀 ID에 실제 경로에 대한 읽기 액세스 권한이 있는지 확인하십시오. 이 서버가 도메인에 가입되어 있고 응용 프로그램 풀 ID가 NetworkSerivice 또는 LocalSystem이면 <domain>\<computer_name> $에 실제 경로에 대한 읽기 액세스 권한이 있는지 확인하십시오. 그런 다음 이러한 설정을 다시 테스트하십시오.
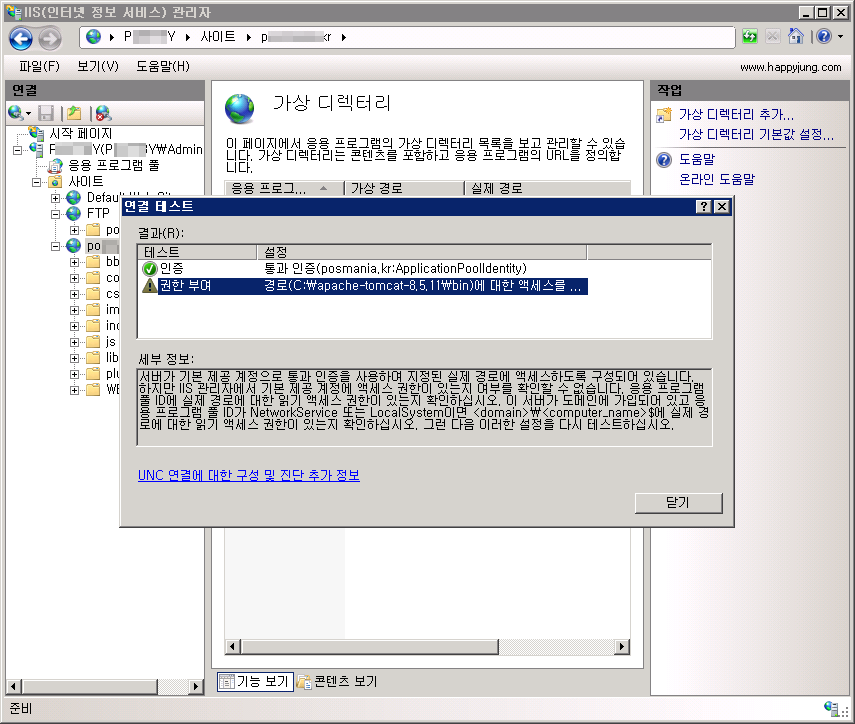
작업 > 가상 디렉터리 관리 > 사용 권한 편집... > bin 속성 > 보안
... 여기에 뭔가를 해줘야 할 것 같은데 ... 자료를 찾으면 업데이트 하겠습니다.
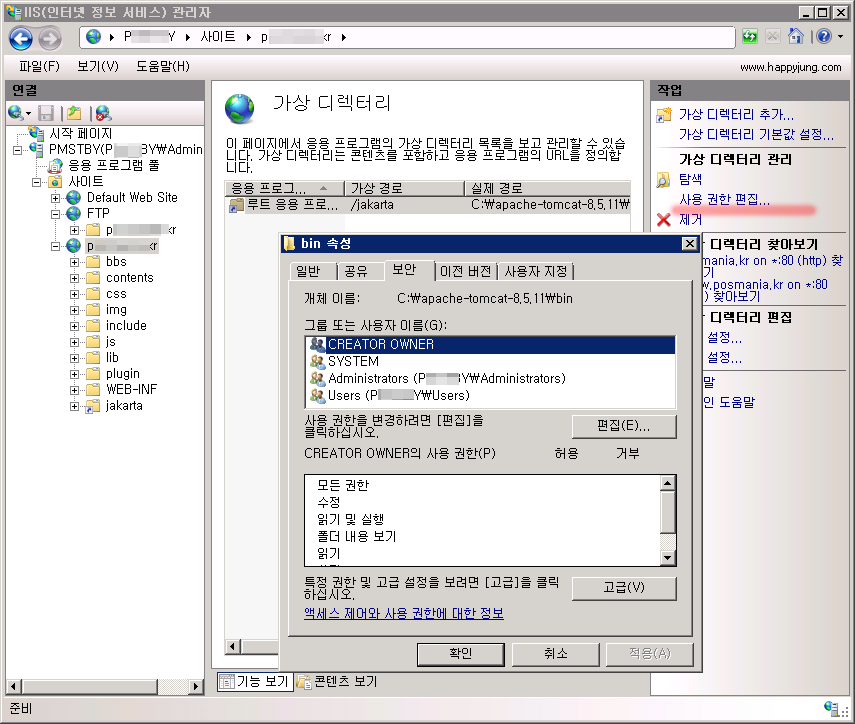
12. 웹사이트가 해당 ISAPI를 사용하도록 설정
좌측에서 사이트를 클릭 > 우측의 기능 선택 화면에서 ISAPI 필터를 더블 클릭
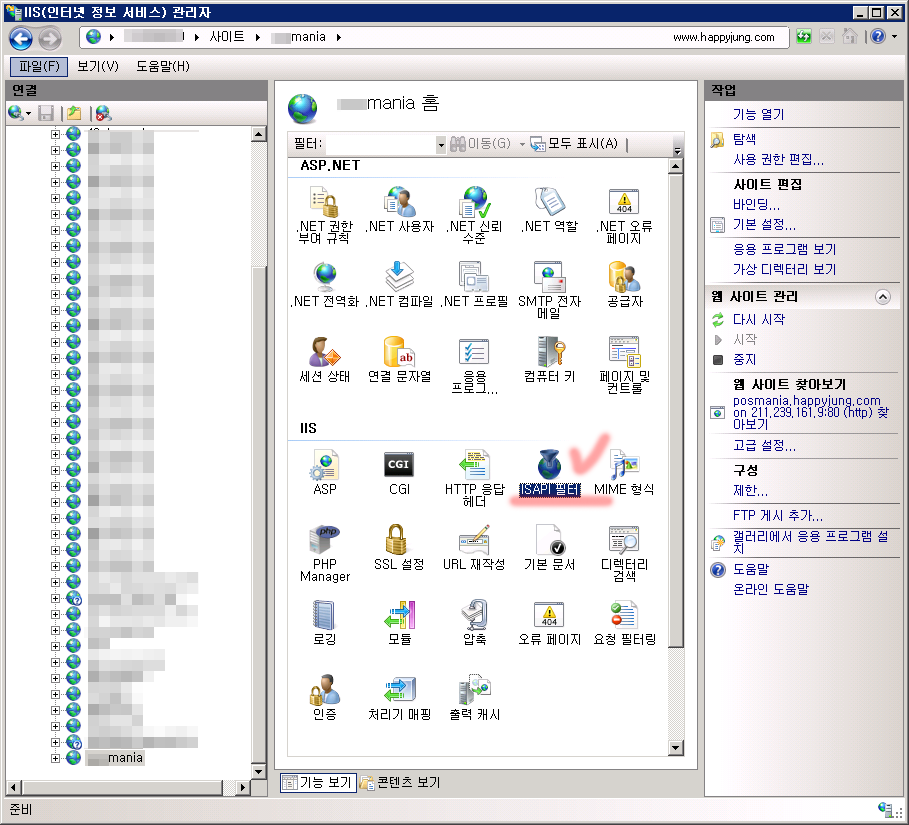
ISAPI 필터 등록 화면이 나타나면 추가 버튼을 클랙해서 처음에 등록한 isapi_redirect.dll 파일을 등록해준다.
필터 이름(F) : ISAPI
실행 파일(E) : C:\apache-tomcat-8.5.12\bin\isapi_redirect.dll
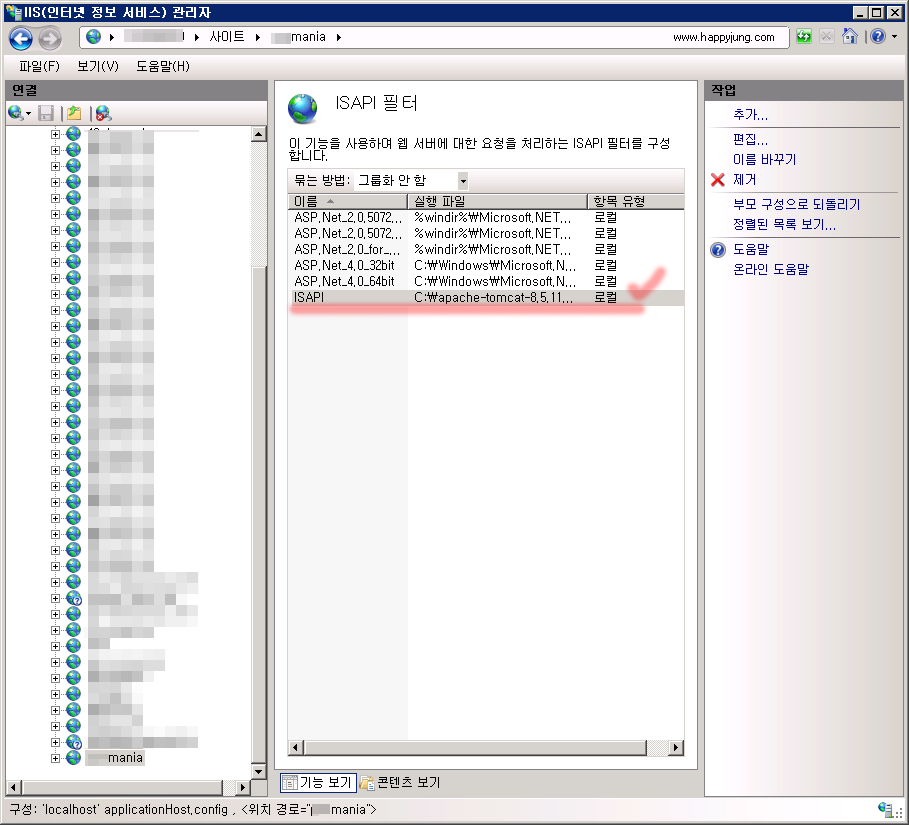
13. ISAPI 필터를 등록했다면, 다시 사이트 노드를 클릭한 뒤 이번에는 처리기 매핑을 더블 클릭
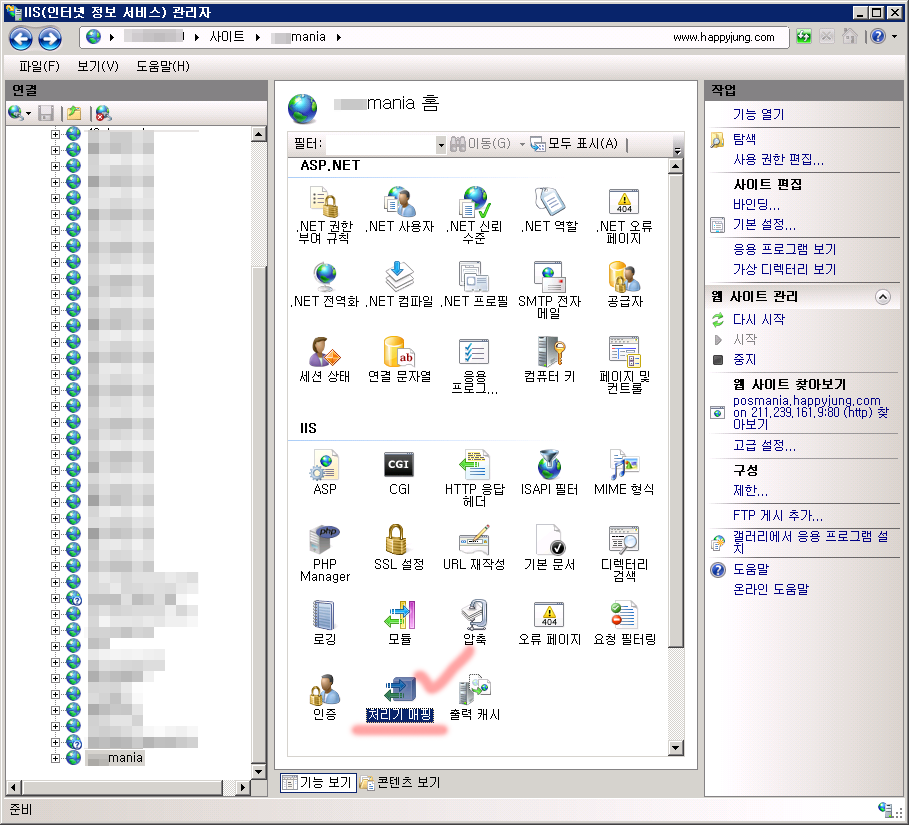
여기서 ISAPI-dll이 사용 안함으로 되어있다면, ISAPI-dll을 선택 > 기능 사용 권한 편집...
사용 권한 > 읽기(R) , 스크립트(S) , 실행(E) > 체크
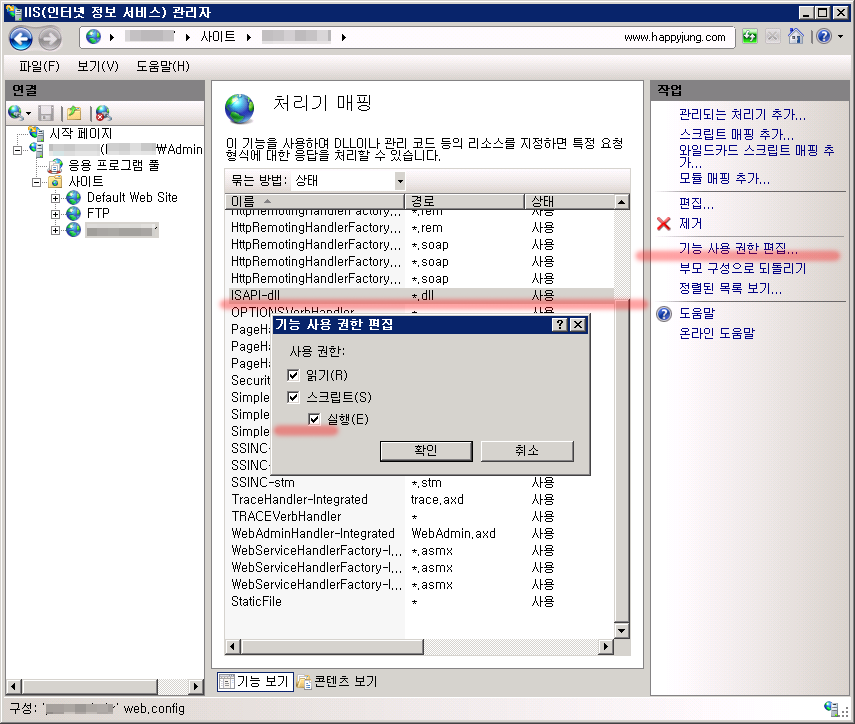
14. IIS / Tomcat 재시작
모든 설정을 적용하기 위해 IIS 및 Tomcat 을 재 시작합니다.
15. 연동확인
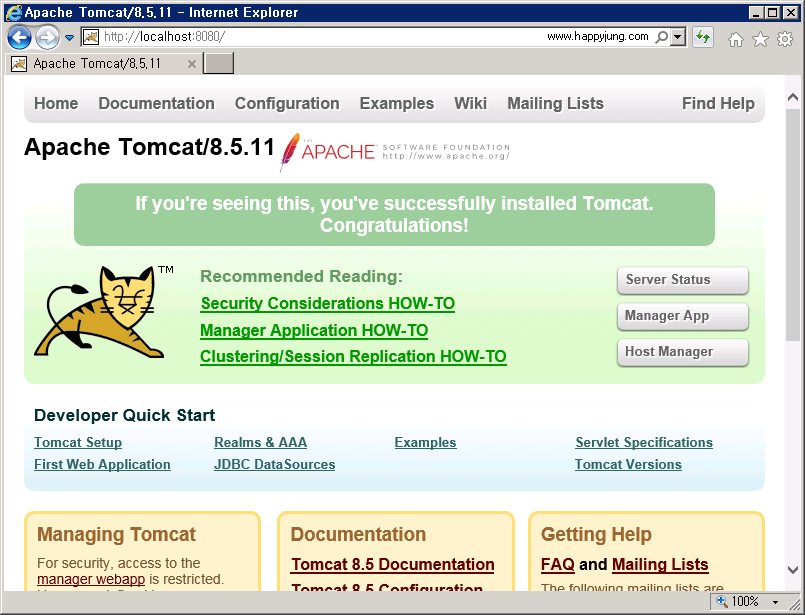
참고자료
http://prolite.tistory.com/175
http://hoyanet.pe.kr/1935
http://annotations.tistory.com/8
http://iluku.net/blog/archives/1201
https://blog.ayukawa.kr/archives/1648
http://blog.moramcnt.com/?p=419
http://jubilate.tistory.com/105
https://www.lesstif.com/pages/viewpage.action?pageId=4849668
댓글목록
등록된 댓글이 없습니다.


